PayPal Payments Pro
Note: PayPal Pro is no longer supported by GiveWP. PayPal Pro will be maintained for existing users and include help with technical support for those users.
Moving forward, PayPal Donations (free in GiveWP core) is the best way to accept donations via the PayPal payment gateway. PayPal Donations allows for easy PayPal, credit card, or Venmo payments. The Stripe add-on is also recommended for its wide variety of payment options, including Apple Pay and Google Pay. If you have any questions about the best payment gateway option for you, reach out to our Customer Success team.
PayPal Payments Pro allows you to accept credit card donations with GiveWP on your website. This gateway supports single and recurring donations via the PayPal’s Payflow gateway. With PayPal and GiveWP you can accept credit card donations directly on your website easily and seamlessly.
Getting Started
In order to accept payments with PayPal Payments Pro using GiveWP you will need to have an active PayPal Payments Pro account, the PayPal Pro GivewP Add-on, and the GiveWP Core plugin installed and activated. As well, when accepting credit card donations on the site it is required that you have an SSL certificate for security.
Click here for instructions on installing and activating Give Add-ons.
Connecting GiveWP and PayPal
Once you have activated the Add-on it’s time to input your access information to configure your the gateway with PayPal. First, navigate to PayPal Manager and login using your appropriate credentials:
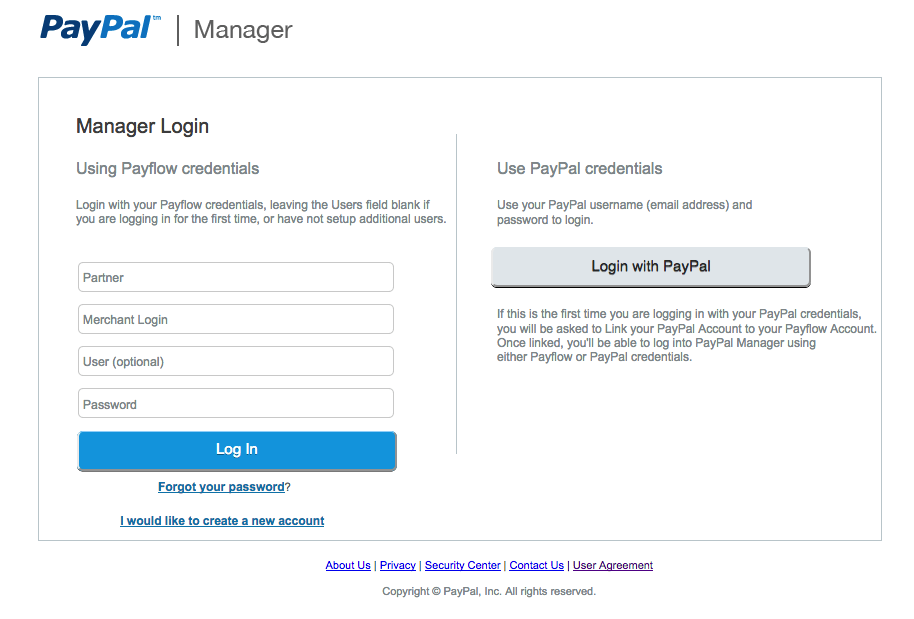
Now add the same credentials you used to successfully log into the PayPal Manager to the gateway settings in the back end of your GiveWP site at Donations > Settings > Payment Gateways > PayPal > PayPal Payment Pro:
Note that these credentials must be the account owner credentials, even a full administrator-level account will not work. This is a security precaution from PayPal’s side.
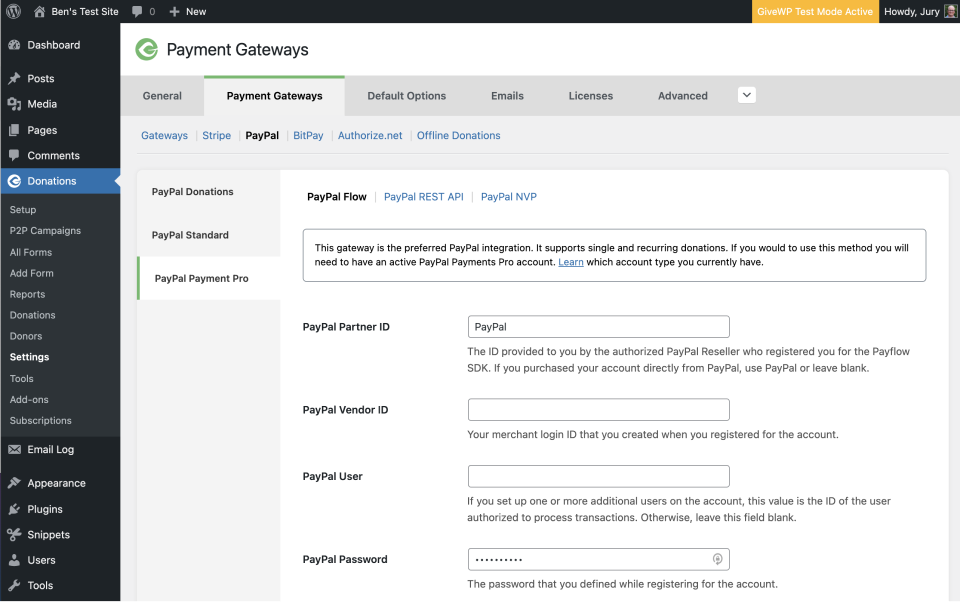
Login credentials overview:
- PayPal Partner ID: The ID provided to you by the authorized PayPal Reseller who registered you for the Payflow SDK. If you purchased your account directly from PayPal, this most likely is “PayPal” or blank.
- PayPal Vendor ID: Your merchant login ID that you created when you registered for the account. This is likely the admin account user login name.
- PayPal User: If you set up one or more additional users on the account, this value is the ID of the user authorized to process transactions. Typically, this field can be left blank.
- PayPal Password: This is the PayPal manager password that logs you in successfully to the site.
Testing PayPal Payments Pro
We always recommend you first test your payment gateway prior to launching it on a live site.
First, put GiveWP in Test Mode
Now that GiveWP is in Test Mode it’s time to see which test credit cards work with the gateway. Check out the Payflow Testing Credit Cards for the list of sample cards.
Now insert sample field data a GiveWP form and run the test transaction. If you see the donation completed on the other end then you know it’s working properly:
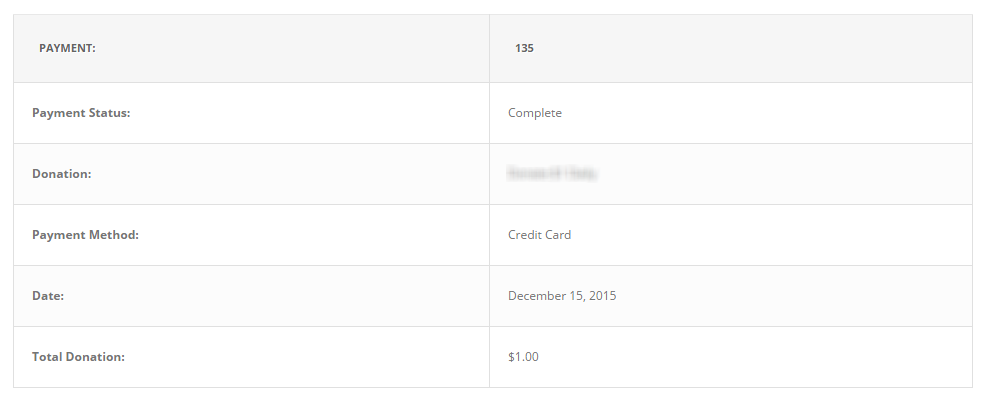
So, at this point, you’ve done the following:
- Your proper access information is inserted into the gateway’s settings
- You’ve placed GiveWP into Test Mode
- You’ve made a donation on your site with one of the test credit card numbers that PayPal provides
Note: Transactions will process under “Test” mode in PayPal Manager. You will not see any sample transaction data in your live PayPal account.
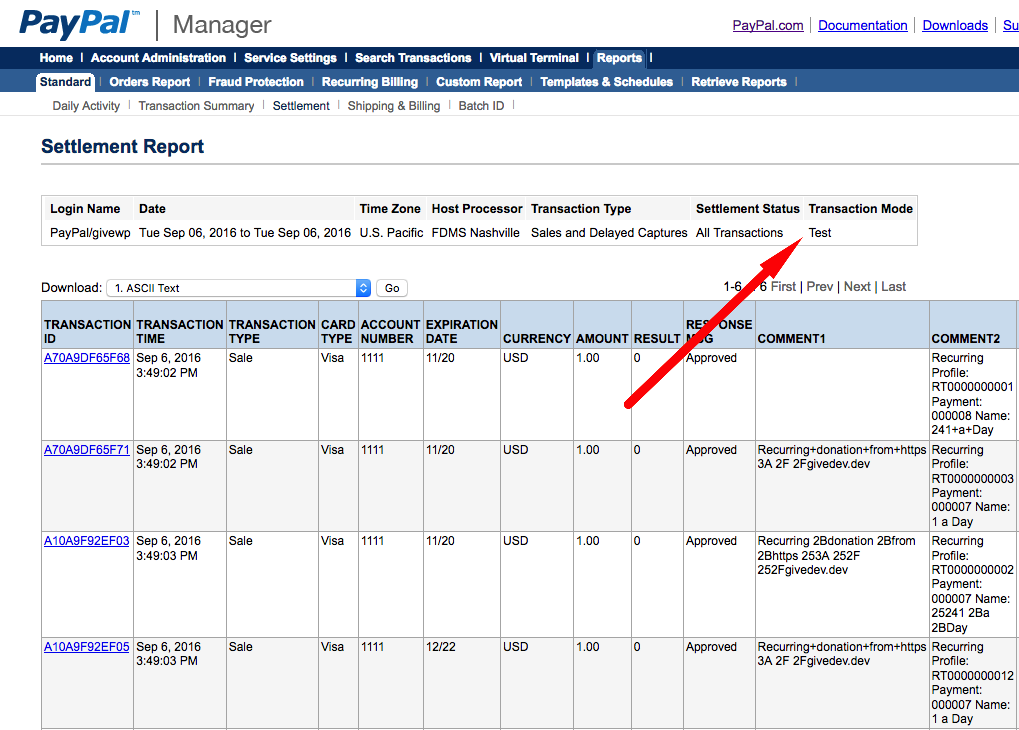
Going Live
Once you have tested your gateway integration and confirmed it is working as expected in test mode it’s time to go live. First, let’s be sure the PayPal account is able to accept LIVE transactions. Within your PayPal Manager dashboard in the right sidebar there is a “Account Status” widget. It should read “Your account is currently in ACTIVE status. You can run both live and test transactions”:
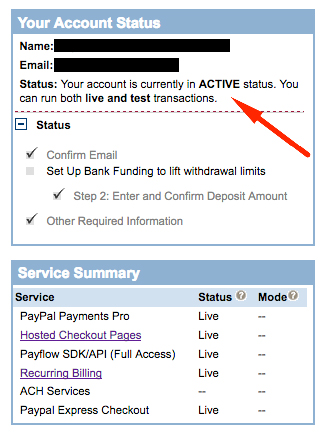
Next, double-check that your site is securely accepting credit cards.
If you would like to accept credit cards directly on your website with PayPal Payments Pro you need to have an SSL certificate.
Once you have both confirmed the gateway is ready and your site is ready, it’s time to take GiveWP out of test mode under Settings > Payment Gateways. Simply uncheck the checkbox, and save the settings.
You are now set up to accept credit card donations on-site using PayPal Payments Pro.

