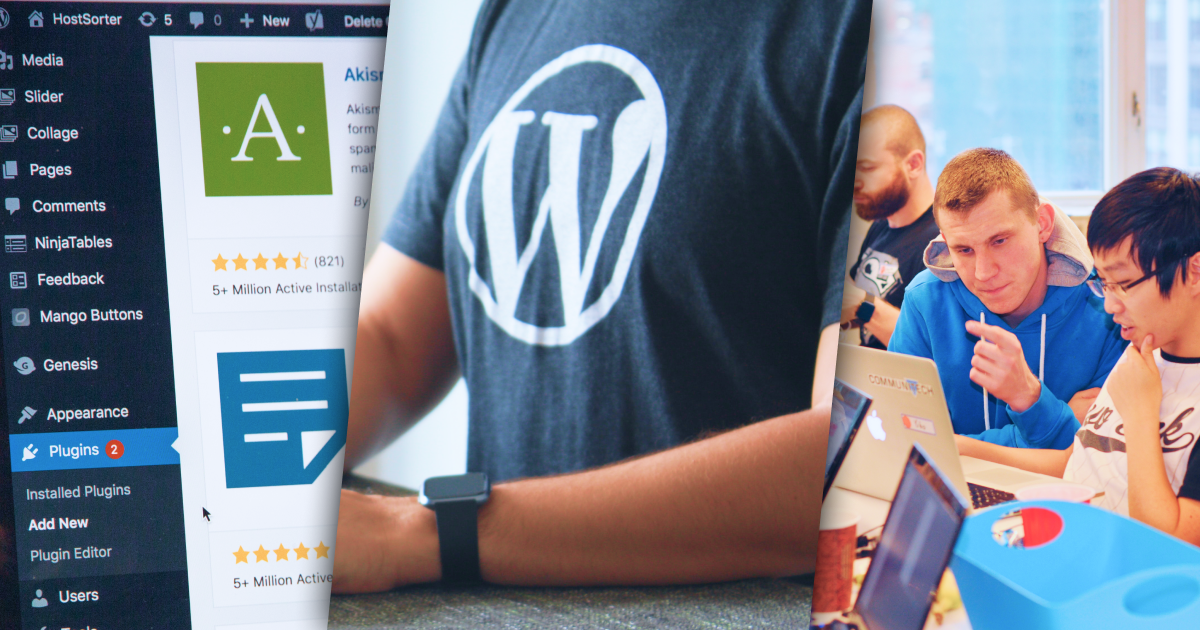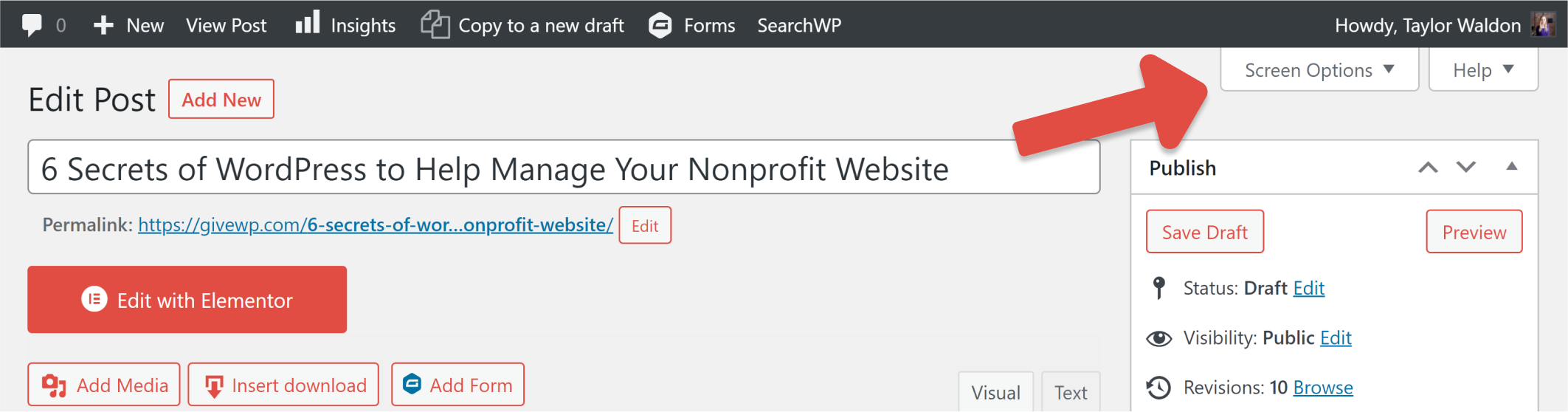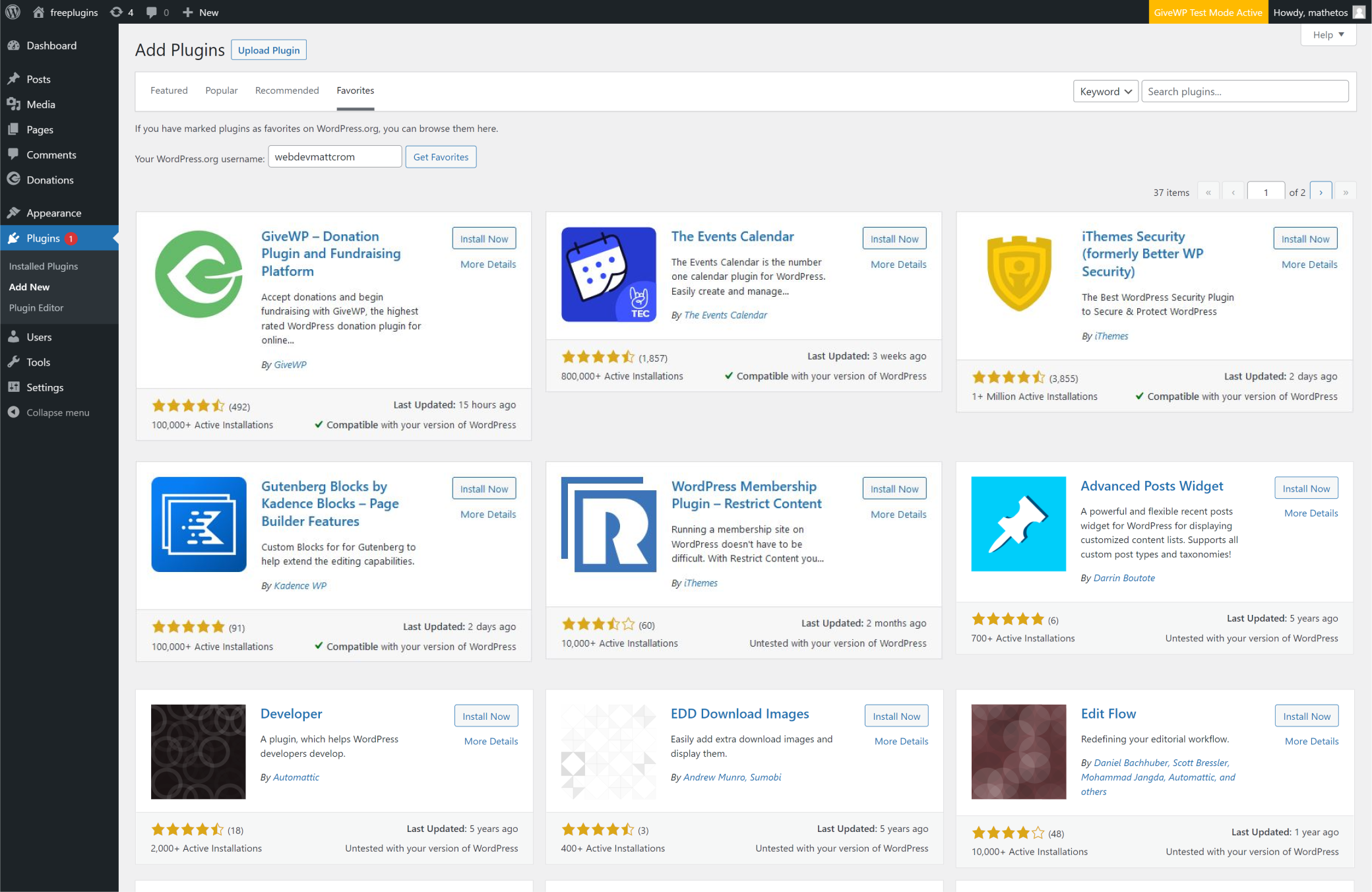WordPress is the open source project we love that helps us build our online presences as well as fundraising, of course. So the secrets I’m about to share aren’t really “secrets” per se, but may not be features you’re aware of. And they can make managing your nonprofit website easy for anyone involved.
1. Screen Options
Most WordPress dashboard screens include Screen Options. These options allow you to manage which settings and fields you see on each screen.
You will find Screen Option in the upper right hand corner of your dashboard, right below your profile image.
Pulling this menu down will give you toggle options for that particular dashboard screen. The toggle options will be different for different screens based on your theme and plugins.
Screen Options will appear on the following screens:
- Dashboard
- Toggle on/off the boxes and information displayed, including those provided by different plugins, the Welcome Box, and the WordPress Events and News Display.
- Pages List
- Change the number of pages that appear per screen view, change from a compact to extended view, and determine which columns to display (author, comments, date).
- Depending on the plugins you’ve installed on your site, you may see other columns that can be displayed, including those for SEO plugins.
- Posts List
- The screen options for posts are the same as those for pages, above.
- Comments
- Here you can change the number of comments that appear per screen view, change from a compact to extended view, and determine which columns to display (author, in response to, submitted on).
- Widget
- This screen’s option is a link in the upper right corner to enable accessibility mode, allowing screen readers to help those with low vision or blindness to navigate the screen correctly and easily.
- Menus
- The menu screen’s option will vary a lot depending on the plugins you have installed, but take special note of the advanced menu properties, particularly the “link target” toggle which will then display the option within the menu settings to open navigation in new tabs.
- Plugins
- This screen option settings allow you to toggle between including a plugin’s description and automatic updates. It also allows you to choose how many plugins will display on each screen view.
- Users
- Screen options here include the number of users in each screen view, as well as the email, role, and number of posts created by each user.
Plugin-Specific Screens
Screen options are robust, and, as stated before, will vary depending on which plugins you’ve installed.
For example, GiveWP includes Donation Reports on the main dashboard view, and the ability to choose how many forms display on the forms view, as well as the following toggles on your Donation Forms screen view:
- Amount: displays the range of donation levels set on your form
- Goal: will display the form goal if one has been created
- Donations: displays the number of donations made to each form
- Revenue: displays the revenue received through each form
- Shortcode: displays the shortcode for each form
- Date: displays the date each form was published on your site
2. Quick Edit
Within your posts and pages views, there’s a Quick Edit feature, too! Simply hover over the page or post you want to edit details for, and make the changes without opening the page or post itself to edit.
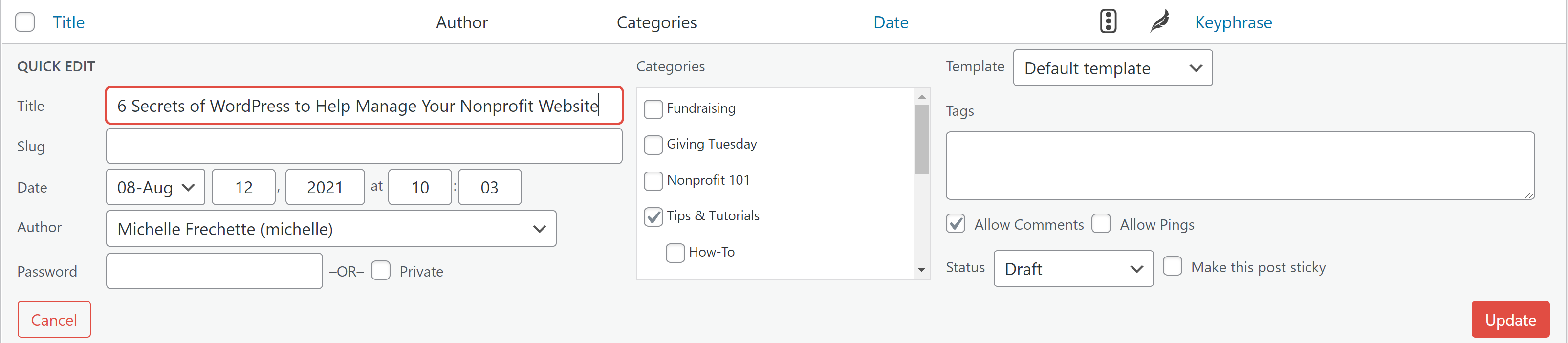
Using Quick Edit you can change the Title, Slug, Date, Author, Password, Parent, Order, and Template, and allow comments and change the page or post status (Draft, Published, and Pending Review, for example).
3. Miscellaneous Shortcuts
Another useful tool for nonprofit website management are keyboard shortcuts. It’s much easier to keep your hands on the keyboard than click around in some cases.
Using the following keystrokes will accomplish different characters in WordPress.
| Keystroke: | Results in: |
| / | Opens up the Block Library at your cursor |
| ## | Heading 2 |
| ### | Heading 3 |
| #### (and so on) | Heading 4 |
| > | Blockquote |
| * | Bulleted List |
| . or 1) | Numbered List |
| | Non-breaking space |
| ¢ | ¢ |
| £ | £ |
| € | € |
| © | © |
| ® | ® |
4. Favoriting Plugins
This is one of my favorite WordPress tips. Once you’ve created a free WordPress.org account, you can favorite any plugins that are in the WordPress repository, then display them on your WordPress site dashboard. It’s like magic! You never have to remember the name of a plugin that you like again, they will be there when you look at your favorites.
Here are the steps:
- Log into WordPress.org.
- Search through the plugins for one that you’d like. (GiveWP, for example.)
- Click the little heart ❤️ in the header image.
- Log into your WordPress website.
- Go to Plugins>Add New
- At the top of the screen you’ll see “Featured, Popular, Recommended, and Favorites.” Click “Favorites.”
- Type your WordPress.org username in the box and click enter.
- The plugins that you favorited will display for you. From there you can click to install them, then activate and use them!
5. WordPress Events and News
We mentioned WordPress Events and News above, but this also deserves it’s own separate mention.
WordPress Events and News displays in a tile on your dashboard home screen. This is a fantastic feature, because it will show you upcoming meetups where you can meet other local WordPress users, as well as flagship events like WordCamp Europe, WordCamp Asia and WordCamp US.
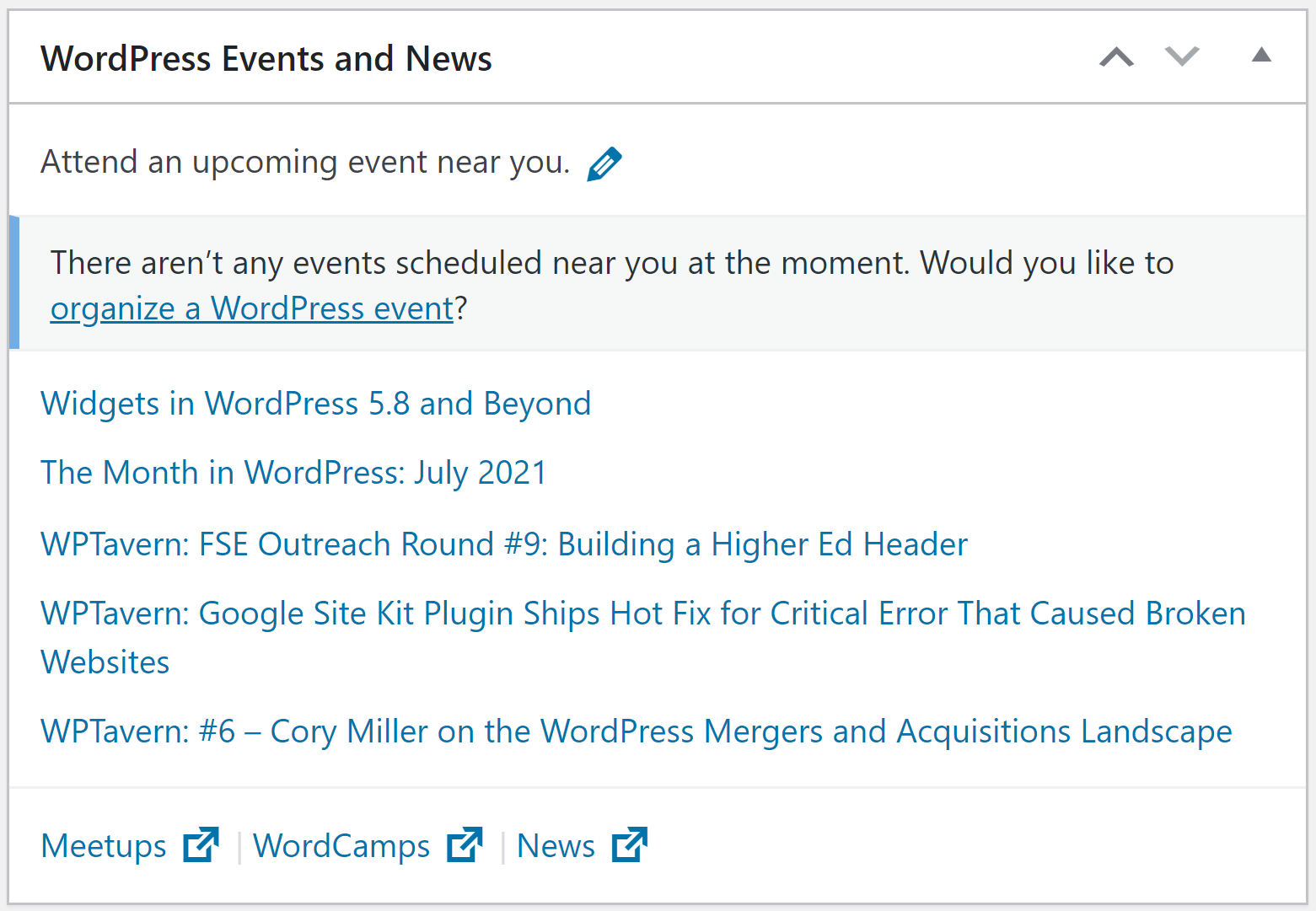
In addition to upcoming events, major news in the WordPress community is displayed here such as new version releases of WordPress, blog posts on the WordPress.org site, and stories about WordPress users showcased in HeroPress.com.
Pay attention to the news and events displayed in this tile to stay up-to-date on what’s happening in the WordPress community and to the open source project. It will help you keep your nonprofit website up to date.
6. The WordPress Community
I couldn’t write a post about the features of WordPress without mentioning the amazing global community of WordPress developers, designers, and users. These are the people who dedicate their time (mostly volunteering) to creating the WordPress software, run WordPress meetups and events, and create online spaces to ask WordPress questions and find answers. The most popular spaces are the WordPress forums on WordPress.org, on Twitter, and in meetups.
Tap into this amazing community to find people who are passionate about what they do, and how they’re using WordPress either as their career, or to support their passion projects, businesses, and nonprofit organizations. You might even find other to help you manage your nonprofit website on a volunteer basis!
Do You Have a WordPress Tip?
Tell us about your discovered secret in WordPress, or a tip or trick you use to make life even easier, and we may add it to the post, tweet about it, or share it in our GiveWP Facebook Community.