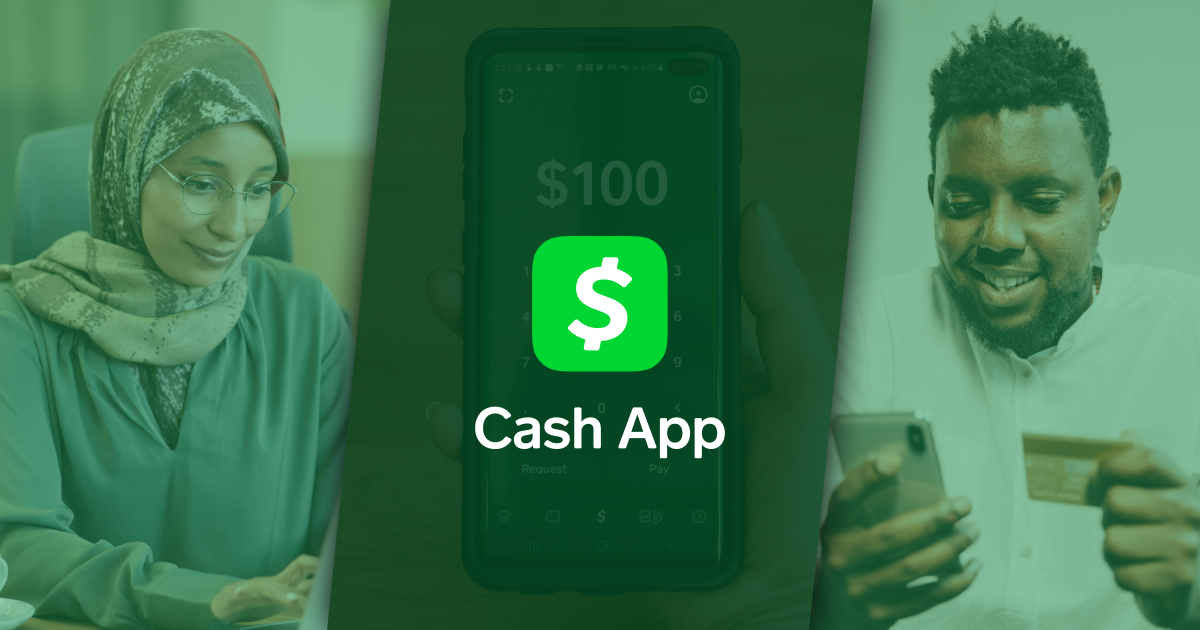One small but important method to maximize your donor engagement and support is to ensure you are offering payment options that are frictionless for your donors, like Cash App.
Cash App is a platform that allows users to send and receive money and make purchases using their mobile devices. By leveraging Cash App as a payment method, your organization can tap into a broader user base, potentially increasing contributions. As of 2023, the app has about 53 million active monthly users. Nearly 40% of users are 18-29 years old, and 33% are 30-49.
Cash App is making a big play for older demographics by introducing more banking-like features such as the ability to direct deposit, open savings accounts, opt to receive physical cards, and allow account holders to issue cards to their children.
Additionally, the simplicity of transactions on Cash App enhances the overall donor experience, streamlining the process and reducing friction that some users may experience with more traditional payment methods.
Cash App donations allow your donors to give through their favorite mobile wallet. However, It’s important to note that Stripe Payment Element is only available for forms created using the Visual Form Builder. Forms created using the current (Option-Based) form editor are not supported. If you don’t have any, you can use our guide to create a new form using the Visual Donation Form Builder.
Here’s how to accept Cash App payments on your WordPress donation forms.
Connect Stripe to GiveWP
To accept donations through Cash App, you’ll need to connect a Stripe account to GiveWP. Start by logging into your website’s admin dashboard, then follow these steps:
- Find Donations in the left-side navigation menu. Under Donations, go to Settings, and then choose Payment Gateways from the tabs at the top of the page.
- Under Payment Gateways, select Stripe and make sure you are on the Manage Accounts tab.
- Connect your Stripe using the Connect with Stripe button and follow the prompts to log in with your Stripe account credentials. You’ll also see an option to create a new account if you don’t have one yet.
You can connect more than one Stripe account. You may want to do this if you send donations from different forms to different Stripe accounts. This can be configured on a per-form basis. Follow the same steps to connect each Stripe account, and they will all appear under the Connected Accounts section on the Manage Accounts page.
Set Up Your Webhook
Webhooks are necessary for adequately tracking payment statuses, such as automatically marking a transaction complete on GiveWP when it has been completed on Stripe’s end. You’ll be prompted to connect webhooks and provided with a webhook URL. The process is simple and straightforward, but you can find a more in-depth explanation in our Stripe Payment Element documentation.
Enable Stripe in GiveWP Payment Methods
Once Stripe is connected, you still need to enable it as a payment method for GiveWP. In your website admin, go to Donations, Settings, then Gateways. Under the Visual Form Builder tab on the left, you will find Stripe – Payment Element. Make sure the Enabled box is checked to accept donations through Stripe.
Turn on Cash App Payments in Stripe Settings
Once GiveWP is connected to Stripe, you can accept donations through any payment method activated in your Stripe account. To use Cash App, you only need to activate it in Stripe.
- Go to your Stripe dashboard. You may already be logged in if you use the same web browser to connect Stripe to GiveWP. Otherwise, log in with the credentials for the Stripe account you want to use.
- Select the gear icon in the upper right corner, then Settings.
- Under Product settings, select Payment Methods.
- Under Your account, select Edit settings.
- Now, you’re on the page where you can configure your payment methods. Find Cash App Pay under Wallets and use the Turn on button to activate it.
What if Cash App isn’t in Payment Methods?
If you don’t see Cash App in your Payment Methods, check Stripe’s manual settings page. It may require additional action to configure.
Some payment methods may not be available to your account based on location and other factors. Check Stripe’s Country Availability for Payment Methods document if you aren’t sure whether Cash App is available in your country. At the time of this article, Cash App Pay is only available in the United States.
If you have any questions about the payment methods available for your Stripe account (or Cash App is unavailable when it should be), your best option is to contact Stripe support.
Test your Cash App Donations
Once you have successfully connected Stripe to GiveWP and activated Cash App in your Stripe payment methods, you can test one of your donation forms to ensure it works. Follow these steps to test a donation using Cash App:
- First, find the Test Mode toggle in the upper right corner of your Stripe dashboard and turn it on.
- Then, go to a form on your live website. Fill out the required information and select Donate with Stripe Payment Element under the Payment Details section.
- Choose Cash App Pay from the options provided by Stripe Payment Element and use the Donate Now button to proceed.
- If you’re on a mobile device, you’ll be taken to a test page for Cash App where you can accept or decline payment. You’ll be given a QR code on your desktop that takes you to the test page.
- You can decline payment to complete the test without completing an actual donation.
If you do not turn Test mode on in your Stripe dashboard, your Cash App donation will automatically be accepted as a live payment. So, completing the first step of enabling Test mode is critical to avoid making a live donation.
Need to do More with Your Forms?
Accepting donations using Cash App is convenient for your donors and easy to set up by connecting Stripe to GiveWP, activating Cash App in your Stripe payment methods, and enabling Stripe Payment Element as a GiveWP gateway.
Cash App isn’t the only payment method you can get for free in GiveWP with Stripe Payment Element. This new gateway allows you to use any payment method you can activate through your Stripe account.
While there’s no additional cost to activate payment methods, payment processing and commission fees are required to use Stripe on GiveWP. You can get the Stripe add-on for GiveWP to remove the 2% commission fee and keep more of your donations.