Constant Contact
Constant Contact is a powerful email marketing tool that allows you to collect, manage, and reach visitors of your site through their robust email templates and campaign tools. The following article will help you integrate the GiveWP Constant Contact Add-on with GiveWP.
The GiveWP Constant Contact Add-on allows you to provide your donors the option to opt-in to any of your email lists with the popular Constant Contact email marketing tool. In order to integrate Constant Contact with GiveWP you need the following:
- An active Constant Contact Account
- An active Constant Contact Developer Account (free)
- A Constant Contact API Key
- A Constant Contact Access Token
- The Constant Contact GiveWP Add-on
- The Free GiveWP WordPress plugin
First Activate your Add-on License
Activating your GiveWP Add-on license is important for receiving plugin updates and support. After your Constant Contact Add-on is activated, go to “Donations > Settings” and click on the Licenses tab. Insert the license key you received in your purchase confirmation email or from your account dashboard and click save. If you license is valid you will see a checkbox confirming it has been activated and you are receiving updates and support.
Configuring Constant Contact
In order to properly connect GiveWP and Constant Contact you will need to create a valid API Key and Access Token. Don’t worry, this process isn’t as complicated as it sounds! We’ll make it easy for you. First let’s start with the API Key.
Getting your Constant Contact API Key
Sign In or create a CC developer account a Constant Contact Developer Account.
Note: this documenation uses the v2 API found here.
Be sure to confirm your Constant Contact Developer account if you haven’t yet.
After you have confirmed your developer account and logged into Constant Contact (they use a service called Mashery), it’s time to Register a New Application:
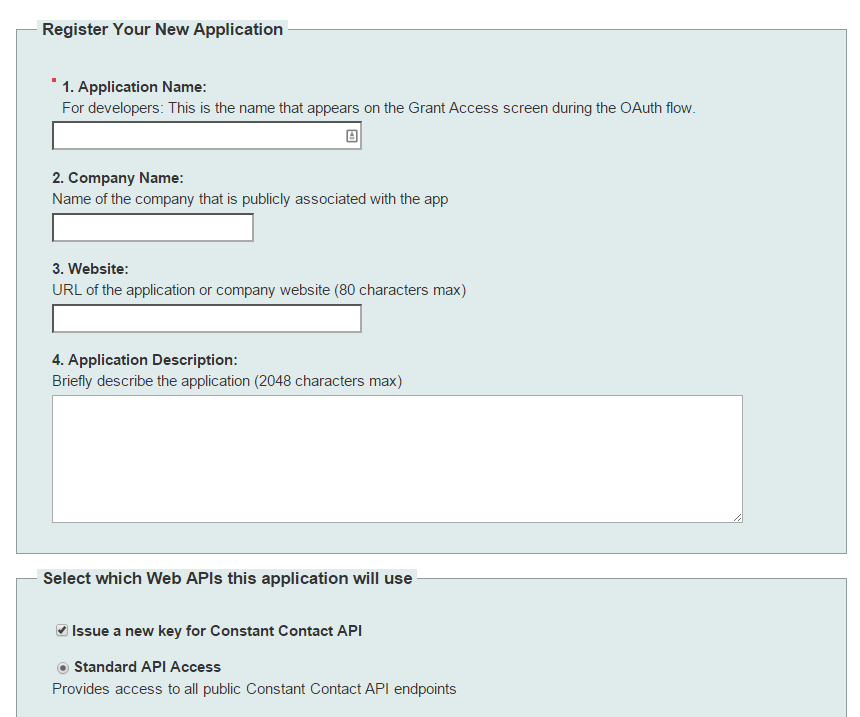
This screen is asking for you to create an “App” to be able to interface with their API. There’s some intimidating developer-speak about OAuth that you can safely ignore. Name it something like ExampleComDonation to that in the future you’ll be able to see where/how donors were added to your email list.
Skip any fields not marked as “required” and be sure to tell it to generate API keys when asked. Agree to the terms, and click “Register Application” at the bottom of the page.
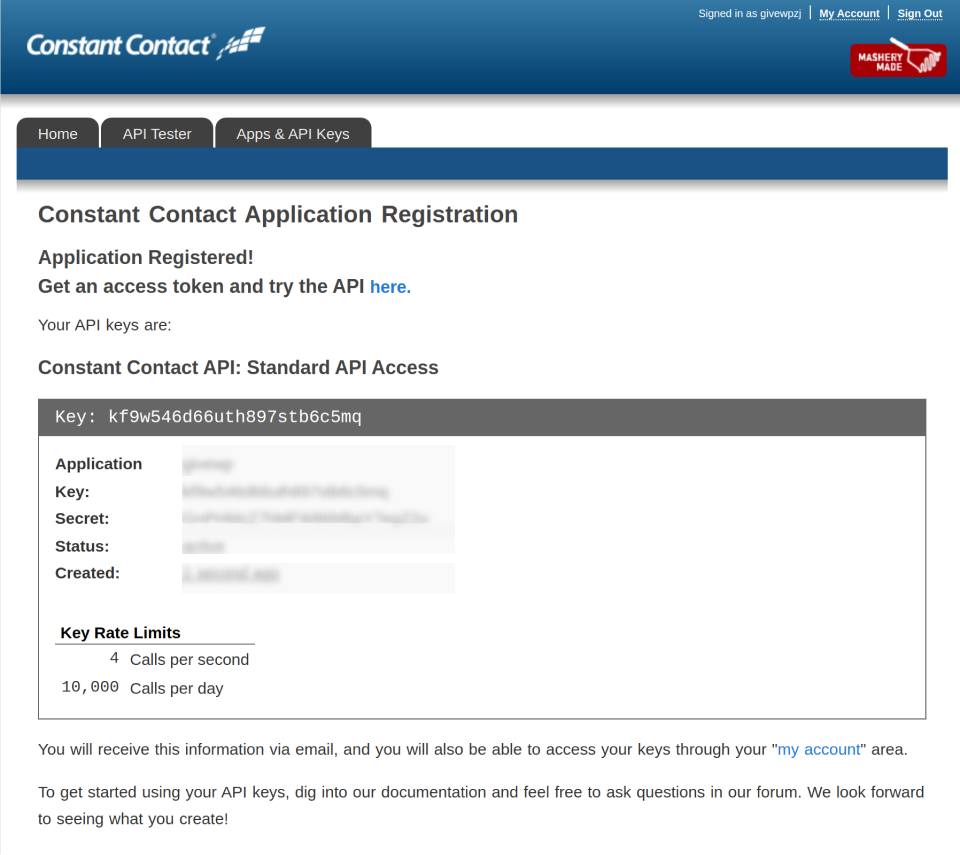
Get a Constant Contact Access Token
After you have Registered a Constant Contact Application by following the steps above it’s now time to get the Constant Contact Access Token.
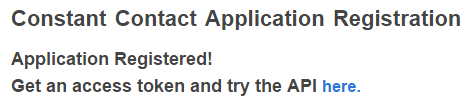
To do this select the appropriate application and click Get Access Token:
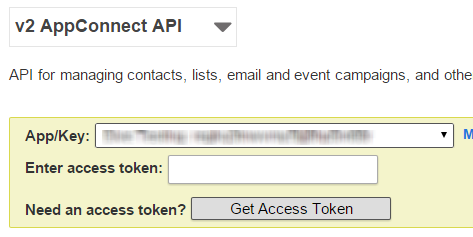
This will bring you to Constant Contact where you have to Authorize the application with your Live Constant Contact Account. This allows GiveWP to use the application information to insert contacts (donor emails) to your lists.
Once you get your access token, it’s time to insert the information into the Add-on settings.
Configure the Add-on’s Settings
After your Constant Contact Add-on is activated, go to “Donations > Settings” and click on the Add-ons tab. There you will see a section called Constant Contact Settings. This is where you’ll need to input all of your Constant Contact API Key and Access token:
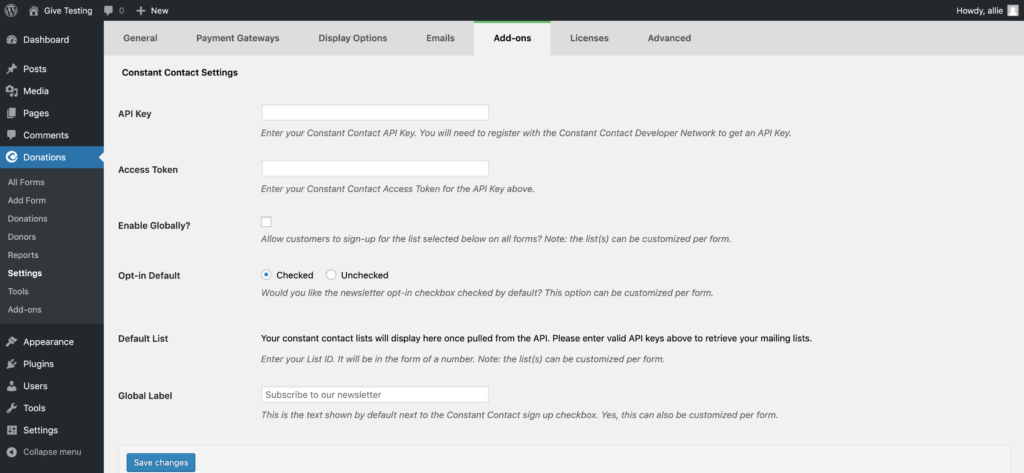
After you enter your key and token click save. You will now see the lists dropdown populated with your data.
Configure your global settings and choose which list you want to enable by default.
Global vs Per Form Settings
The Constant Contact Add-on is configurable on a global and per-form basis:
- Global Settings
- All existing and new forms will adopt configuration
- Found under GiveWP > Settings > Addons
- Form Settings
- Overrides global settings
- Ability to disable Opt-in on specific form
- Ability to select multiple lists to subscribe users
- Found per-form in the right sidebar (metabox)

