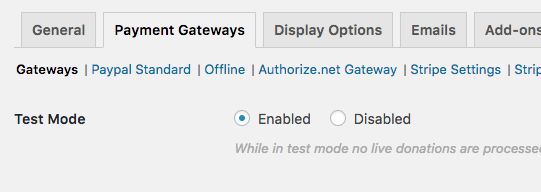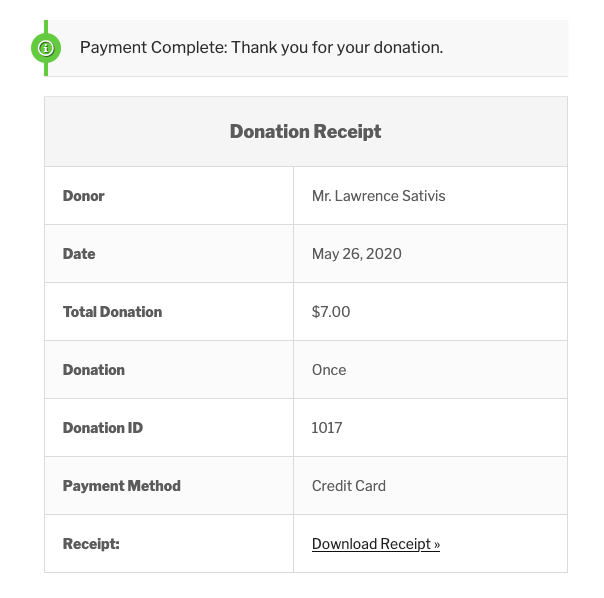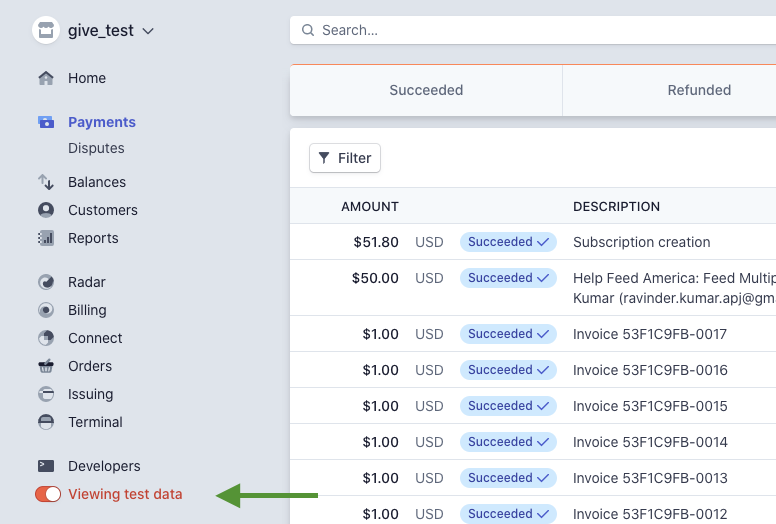Testing the Stripe Gateway
Before going live with the Stripe gateway for GiveWP, it’s a best practice to test in GiveWP Test Mode to confirm that the gateway is correctly configured, without using real money. This article shows you how to do that.
Testing the Stripe Gateway
It is always recommended to first test your payment gateway prior to launching it on a live site. GiveWP’s Stripe integration allows testing with no code required, and three steps.
- Put GiveWP in Test Mode
- Process a Test Donation
- Verify the test on the Stripe dashboard
Put GiveWP in Test Mode
First, put GiveWP in Test Mode by navigating to Donations > Settings > Payment Gateways and selecting to enable Test mode.
Save the settings at the bottom of the page.
Process a Test Donation
Once GiveWP is in Test Mode, you can run a transaction using a test credit card number, and Stripe will process the donation without using real money.
To test a successful transaction, use the card number 4242 4242 4242 4242 and any future expiration date and 3-digit CVC.
To test a SEPA transaction, use the test account number DE89370400440532013000.
To perform more complex testing, including testing error messages and failed transactions, you can use different card numbers and amounts.
Check out the Stripe Testing documentation for the list of sample card numbers, as well as other ways to test the integration.
Test donation marked as Pending? In order for Stripe donations to be marked as complete in both live mode and test mode, you need to configure the webhook in both sides of the Stripe dashboard. See the documentation on How To Configure the Stripe Webhook and toggle the dashboard into test mode there. (see instructions below).
Verify the test on the Stripe dashboard
How do you know the donation actually worked? Log in to your Stripe account, and toggle to switch between “Live” and “Test” mode on the Stripe dashboard.
On the test side of the Stripe dashboard, you can verify everything went through, as well as view logs, events, and webhook endpoints just the same as with live Stripe, only without using real money!