Testing PayPal Payments Pro
Note: PayPal Pro is no longer supported by GiveWP. PayPal Pro will be maintained for existing users and include help with technical support for those users.
Moving forward, PayPal Donations (free in GiveWP core) is the best way to accept donations via the PayPal payment gateway. PayPal Donations allows for easy PayPal, credit card, or Venmo payments. The Stripe add-on is also recommended for its wide variety of payment options, including Apple Pay and Google Pay. If you have any questions about the best payment gateway option for you, reach out to our Customer Success team.
When connecting to a payment gateway, it is always recommended to test the gateway using a sandbox or developer account to ensure that transactions are working correctly, without having to use actual money. This document will walk you through testing with a PayPal Pro (PayFlow) account.
Setting up your Sandbox PayFlow account.
In order to process donations in test mode with PayPal Payments Pro, you need to first set up an account with PayPal’s sandbox to mimic your live account.
PayPal has some excellent documentation on setting up your PayFlow sandbox account here. In the interest of saving you a click, here’s the pertinent steps for getting set up with GiveWP.
- On PayPal Developer, sign in with any live PayPal account. If you don’t already have an account, create one.
- Click Dashboard.
- Under Sandbox, click Accounts.
- Click Create Account.
- Select your Country (United States, Canada or United Kingdom).
- Set the Account Type to Business.
- In the Email address field, enter a unique and descriptive address, such as
uk_sandbox@yourdomain.com.
Note: PayPal Sandbox never sends real emails. - Enter a simple password. For example, 1234567890.
- Click Create Account. Account creation may take a minute to complete.
- Locate your new account, click the email address to display the options beneath it, and then click Profile.
- Under the Profile tab, click Upgrade to Pro beside Account type.
- Click Enable.
Create a PayPal Manager Account
Now, once you’ve created the business sandbox account, it’s time to create a PayPal Manager account.
- Sign up for Payflow Services.
- Click Continue.
- On the Create Payflow Gateway Account page, select I do not have a Processor. Set up test account.
- Fill out the form to create a unique, case-sensitive merchant login.
- Accept the terms and conditions, and then click Continue.
- Click Log in to PayPal Manager.
Important: Do not click Activate Now or you will activate the account.
Once that’s created, you should have the following Payflow test credentials:
- PARTNER – PayPal.
- VENDOR – Your unique, case-sensitive merchant login.
- USER – The same merchant login, also the default admin user.
- PWD – Your password.
Test Your Donations
To test the PayFlow gateway, substitute out your live credentials for these newly-created test credentials on your site by navigating to Donations > Settings > Payment Gateways (tab) > PayPal Payments Pro.
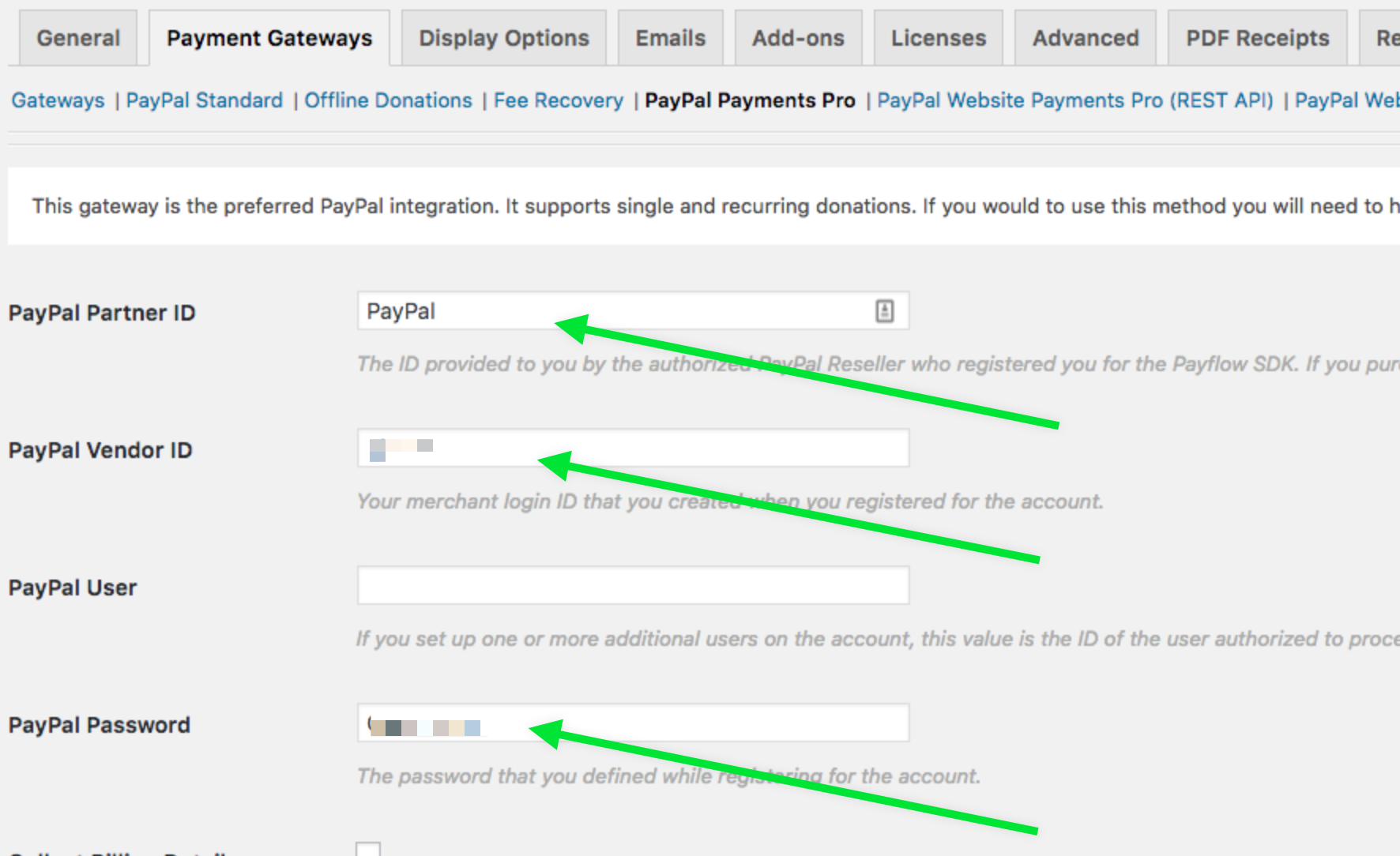
Make sure that GiveWP is in Test Mode and then do a test donation on any of your forms with your PayPal credit card gateway.
Note that when using PayPal’s sandbox, you’ll need to use their test credit cards. Here’s their documentation on those test card numbers. Pay special attention to the different amounts you can use to generate different responses from them.
For more tips for testing GiveWP, make sure to review our Test Mode documentation.
Verifying your test transactions in PayPal’s interface
First, log into PayPal Manager with the test credentials you created earlier. Once there, on the dashboard, you can expand the “Total Business Summary” for the day, if the test transactions you created were the same day you are testing for.
Note that sometimes test transactions will flag PayPal’s fraud filters. If that is the case, the transaction will be listed in the bottom section labeled “Suspicious Transactions.” You’ll need to set the fraud filters for your test account (in Service Settings –> Fraud Protection from within your PayPal Manager dashboard).


