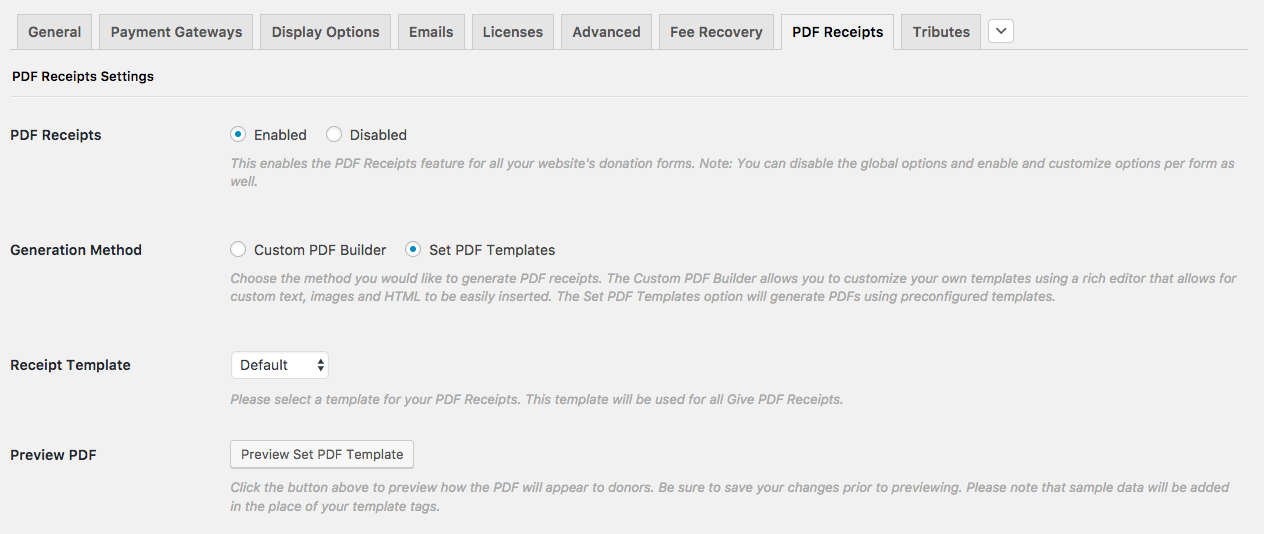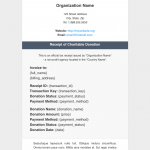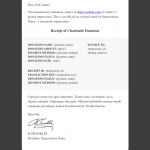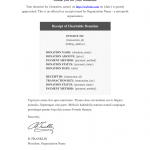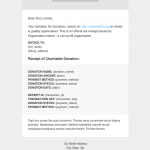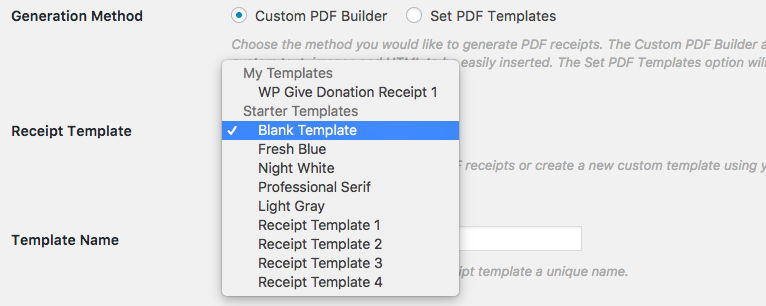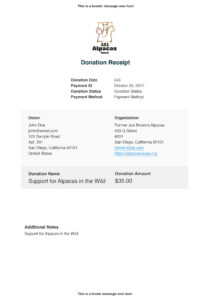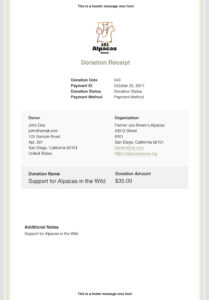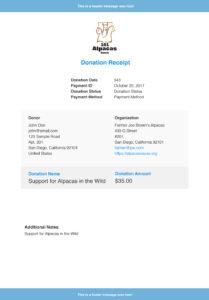PDF Receipts
PDF Receipts allows you to automate the creation of PDFs for your donor’s personal financial records. This can be made available to them through the donation confirmation email and on your website’s donation history page. This documentation walks you through how to configure the plugin to make PDF receipts available to your donors.
Installation and Activation
The first step to implementing PDF Receipts with GiveWP is to download and install the PDF Receipts Add-on. You’ll also need to activate your PDF Receipts license in order to get one-click updates and access to our Priority Support.
PDF Receipts Settings
Now that you have the plugin installed and activated it’s time to configure it. To access the main Add-on settings you will navigate to WP-Admin > Donations > Settings > PDF Receipts:
PDF Generation Methods
There are two ways to generate PDFs within the add-on. The first method is the Custom PDF Builder which provides more flexibility to customize the PDF contents and look and feel. The second method is called Set PDF Templates generates the PDFs using preconfigured templates and the data you input in the settings screen.
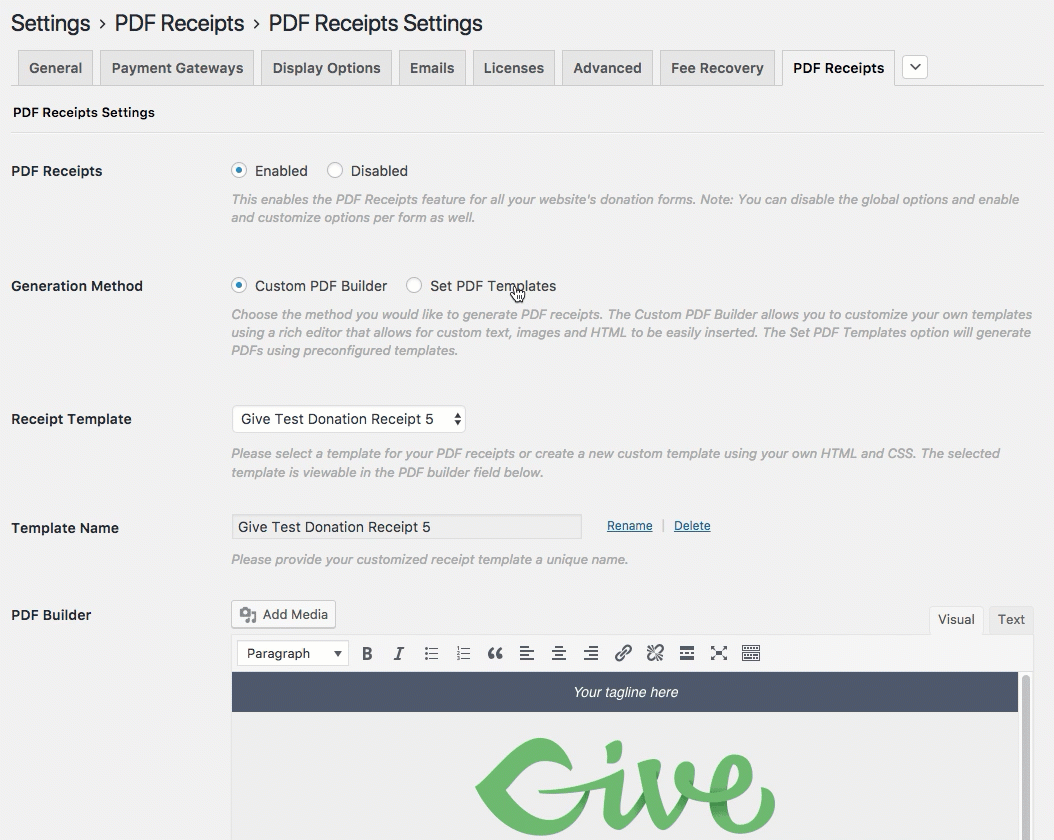
Custom PDF Builder Overview
The custom PDF builder generates receipts on-the-fly using your HTML markup and content within the “PDF Builder” tinyMCE editor. There are several templates provided out-of-the-box that you can customize and save. The editor allows you to customize the images, contents, and markup with flexibility.
To enable Custom PDFs:
- Set the Generation Method to Custom PDF Builder – you should now see different fields appear below the dropdown.
- Choose the Receipt Template that is to your liking and provide it a custom Template Name so your changes will be saved.
- Customize the template to your liking by customizing the text within the PDF Builder TinyMCE WYSIWYG:
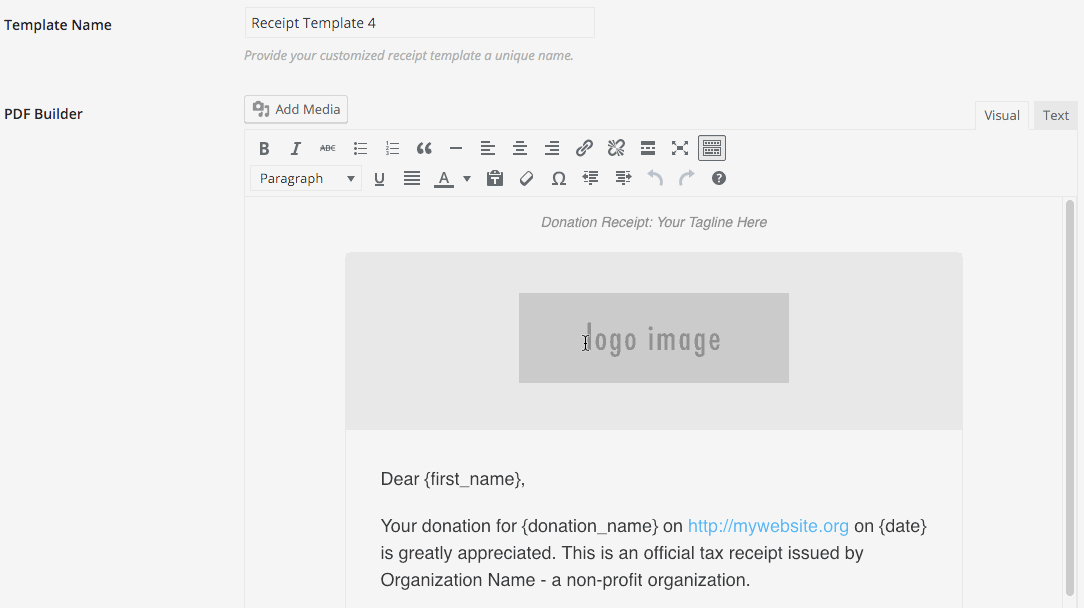
Available Templates to Customize
There are several templates available for you to customize. If you’re savvy with HTML+CSS you can also create or add your own templates.
Available Template Tags
Similar to GiveWP’s email tags, the PDF template tags allow you to insert donation data within your PDFs. Simply add the tag where you need it to display. Here are the tags available:
Included template tags:
{company_name}: The name of the company entered in the Company Name field of the donation form{donation_name}: The name of completed donation form{donor_comment}: The comment entered by the donor in the Donor Comments field{first_name}: The donor’s first name{fund}: Displays the name of the fund selected by the donor at the time of donation{fund_description}: Displays the description of the selected fund (entered by the admin in Funds and Designations settings){full_name}: The donor’s full name, first and last{gift_aid_status}: Displays the donor’s choice to opt-in to Gift Aid{username}: The donor’s user name on the site, if they registered an account{user_email}: The donor’s email address{billing_address}: The donor’s billing address{date}: The date of the donation{price}: The total price of the donation{payment_id}: The unique ID number for this donation{receipt_id}: The unique ID number for this donation receipt{payment_method}: The method of payment used for this donation{sitename}: Your site name{receipt_link}: Adds a link so users can view their receipt directly on your website if they are unable to view it in the browser correctly{transaction_id}: The donation transaction ID{transaction_key}: The donation transaction key{tribute_info}: Displays the donor’s choice to dedicate a tribute{payment_status}: Status of the donation{all_custom_fields}: Any custom fields you’ve added to your form either via Form Field Manager or code will be output with this tag.{written_amount}: The numerical value is written out in word form. For example, $10.50 is written out as “one-zero point five”{written_amount_without_decimals}: The numerical donation amount is written in word form without decimal points.{written_amount_dictated}: Displays numerical donation value as exact numbers. For example, $10.00 displays as “one-zero-zero-zero”.{written_amount_dictated_without_decimals}: Displays numerical donation value as exact numbers without decimal points. For example, $25.60 displays as “two-five”.
Working with TinyMCE
TinyMCE is the name of the editor included within WordPress that is used to customize the contents of the Custom PDF templates. When working with the TinyMCE editor and PDF Receipts:
- Be careful highlighting large amounts of text and deleting them. This can cause markup to unintentionally be removed. It’s easier to select just the word you need or use the delete/backspace key to remove unwanted characters.
- Switching between the “Text” and “Visual” editor may strip content/html/css as well unintentionally
- Remember to save your changes regularly
Custom PDF Creation
With the “Blank Template” option found in the “Receipt Template” you have the ability to create custom HTML templates to suit your organization or brand needs.
When you are creating “Custom” PDFs from your own HTML we highly recommend:
- Avoid using highly complex layouts found in many custom newsletter layouts. This can cause the PDF generation to take a long time or not render at all.
- The plugin uses DOMPDF to render div-based layouts and TCPDF to render table-based layouts.
- DOM PDF cannot reliably generate table-based layouts
- TCPDF cannot reliably generate div-based layouts .
- DOMPDF is not particularly tolerant to poorly-formed HTML input. We recommend you run your HTML through a HTML validator/cleaner (such as Tidy or the W3C Markup Validation Service).
- CSS Float is a known issue with DOMPDF and may not produce the desired results
- Large amounts of HTML and/or markup may cause the PDF to take a bit longer to generate. Try increasing your WordPress memory limit to help prevent timeouts.
Set PDF Templates
Set PDF Templates use predefined fields rather than an editor to customize the receipts. The following will overview each option displayed when the Generation Method is set to Set PDF Templates:
Receipt Template — The PDF Receipts come with 12 different default templates to choose from. See the section below called “Templates” for previews of each of them.
Preview PDF — This will preview how the PDF will appear to donors. Be sure to save your changes prior to previewing. This will add the sample data in the place of your template tags.
Logo Upload — You can add an image or Logo to your PDF Receipts by uploading that here. This uses the standard WordPress media uploader so you can also simply select and image that you have already uploaded as well.
Organization Name — This is where you can add the name of your Organization.
Name — This is where you can add your name.
Address Fields — These are for your organizations mailing address
Email Address — This is where you enter the email address that will appear on the receipt.
Display Website URL — If you check this box, the website url will be displayed on the receipt.
Header Message — If you insert text here, it will appear at the very top of the PDF Receipt, above the logo.
Footer Message — If you insert text here, it will appear at the very bottom of the page, below everything else.
Additional Notes — If you add text here, it will appear directly below the Donation details table. There are several useful “shortcodes” you can use to enter dynamic information:
- {page} – Page Number
- {sitename} – Site Name
- {today} – Date of Receipt Generation
- {date} – Receipt Date
- {receipt_id} – Receipt ID
Special Characters — Occasionally the Open Sans font might cause trouble with special characters. If you are having trouble like that, check this box and save changes and it should be resolved right away.
Set PDF Templates
Templates give your PDF Receipts a unique and attractive look and feel. Below are previews of what a few of the templates look like:
Adding a Link in your Donor Emails
If you want to make the PDF available to your donors in the confirmation email, you’ll need to do one additional step.
1) Go to WP-Admin > Donations > Settings and then go to the Emails tab.
2) Click on the sub section titled “Donation Receipt”. There you’ll see your email message that is sent to the donor upon a successful donation. Directly below the textarea you’ll see a list of shortcodes which you can use to add dynamic information. Now that you have PDF Receipts activated you’ll also see a shortcode called `{pdf_receipt}`
3) Add `{pdf_receipt}` anywhere in that email, and a unique link to the download will be populated in the email automatically.
Note: A user account is NOT required for donors to be able to access the PDF download. The PDF is generated automatically based on their unique link. This means that PDF’s are not created until requested, which is a good use of server resources
How Donors Access PDF Receipts
After the plugin has been configured, donors will have access to download a PDF receipt of their donation in several places depending on the settings you choose. Donors can access via:
- The Donation Confirmation Page (Legacy Template)
- The Donation Confirmation Page (Multi-Step Template)
- The Donor Dashboard Page
- The Donation History Page (Legacy Donation Management)
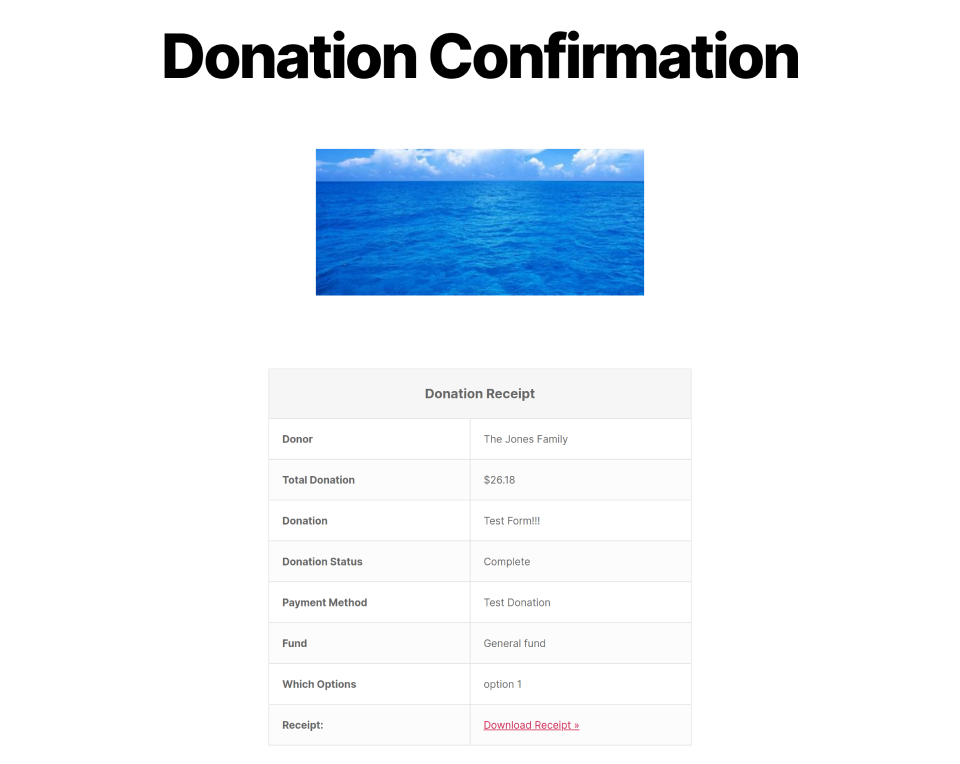
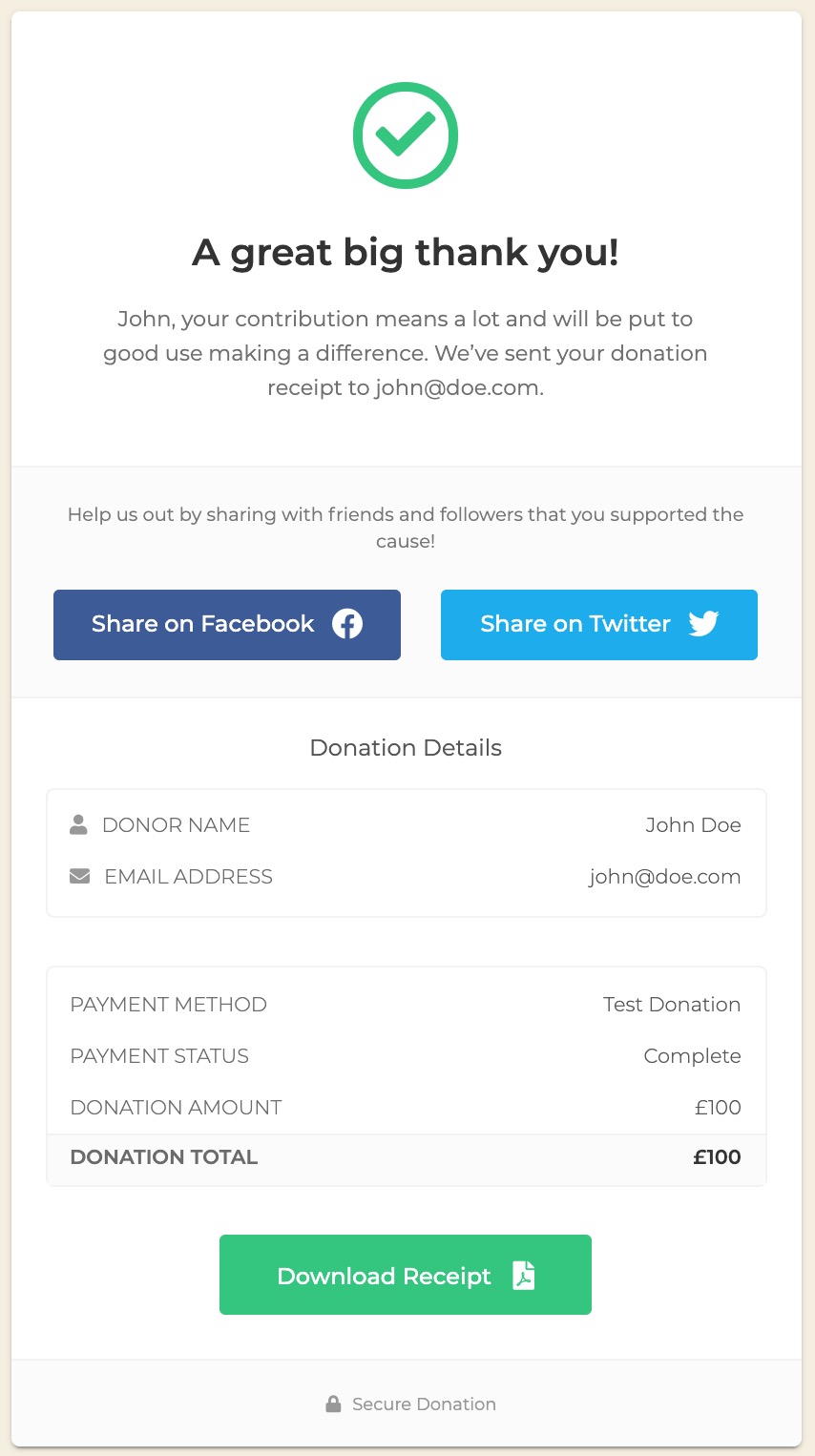
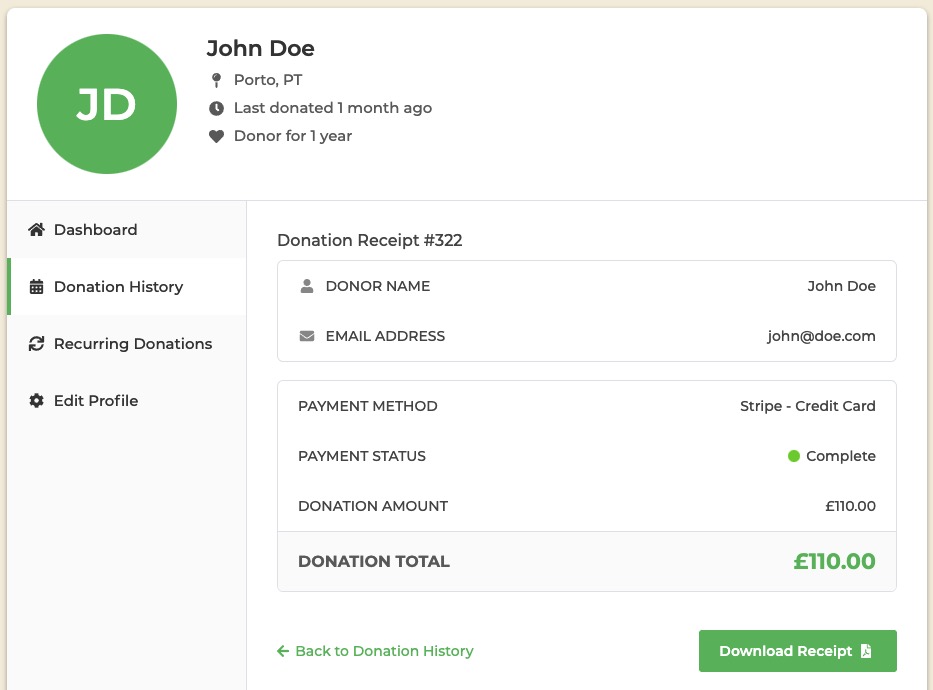
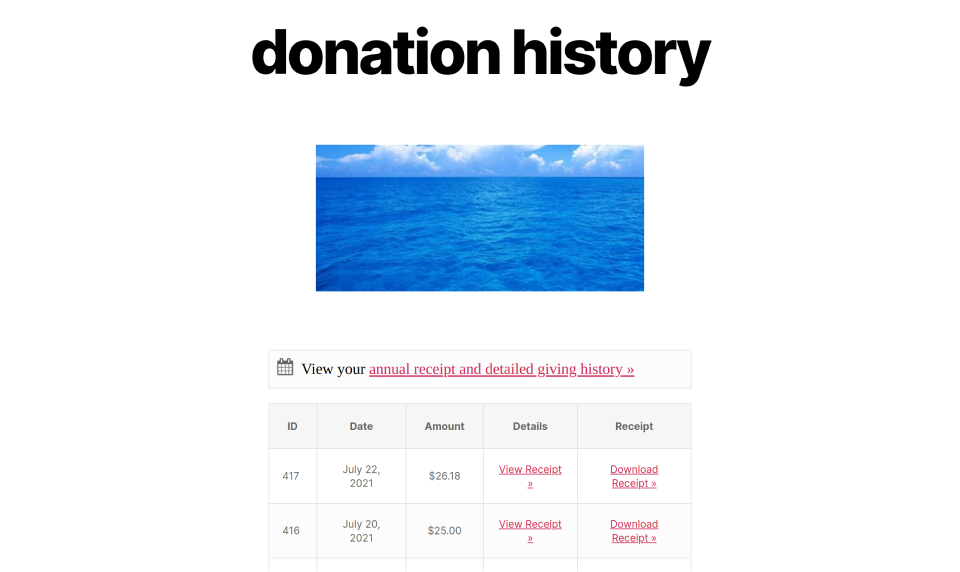
Per Form PDFs
You may want to create different PDF receipts for different campaigns. The plugin fully supports per form PDF customizations. How this works:
- You can customize PDFs for all receipts using the global settings panel
- Within each donation form you can then:
- Customize the receipt specifically for that form
- .. or disable PDF receipts entirely
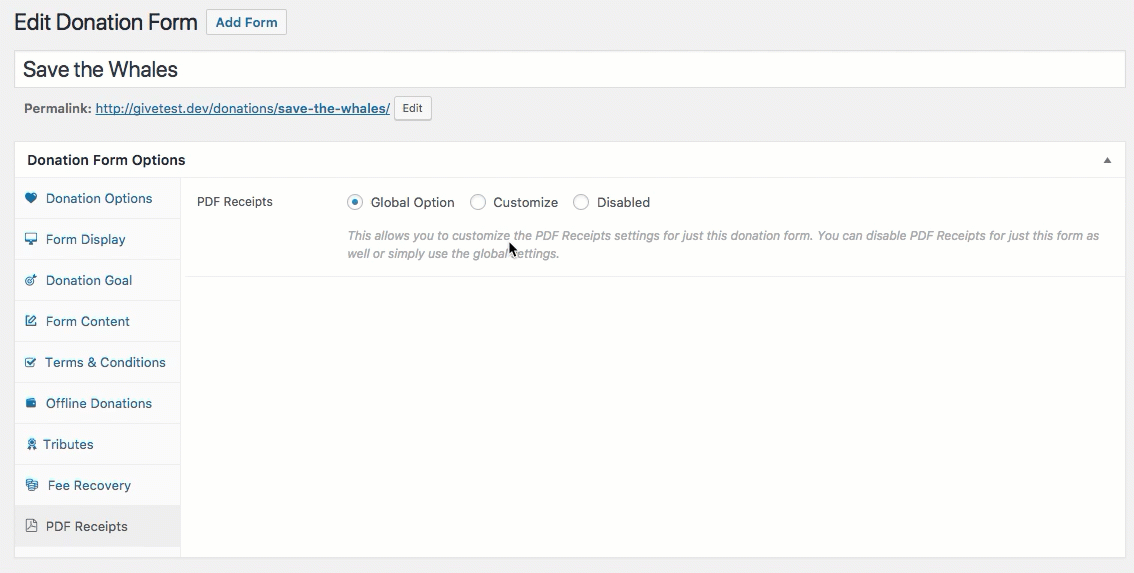
Recurring Donations
If you are using the Recurring Donation add-on to allow the donor to do recurring donations on your website, you can use the following email tags in your PDF receipts:
{subscription_frequency} – Displays the subscription frequency based on its period and times. For instance, “Monthly for 3 Months”, or simply “Monthly” if the number of bill times is 0.
{subscriptions_completed} – Displays the number of subscriptions completed with the total number of bill times. For instance “1/3” or “1 / ∞”.
{cancellation_date} – The date this subscription was cancelled.
Bulk Downloads
You can download your PDF receipts for easy printing, mailing, or as part of your recording-keeping workflow. Before heading into bulk downloads, you’ll want to take a look at the per-form settings available. Per-form bulk download settings are found by navigating to Donations > Settings > PDF Receipts and clicking the sub-heading “Bulk Downloads” just beneath the main menu heading.

In this section, you’ll find settings for enabling per-form PDF receipts and selecting your generation method.
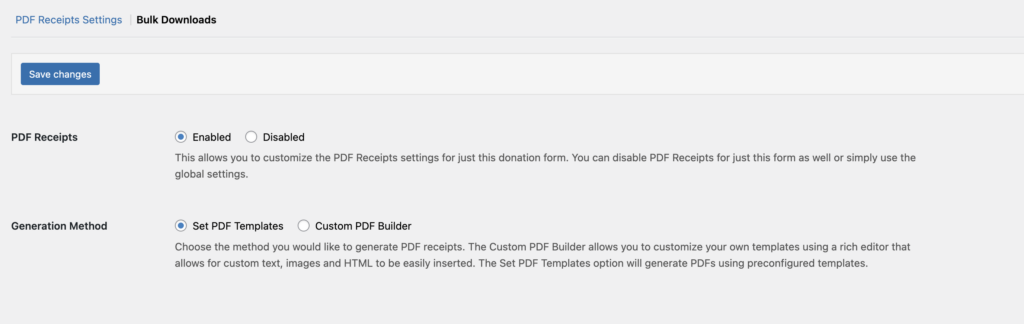
Once you have your settings configured, you are ready to create a zip file of your PDF Receipts. Navigate to Donations > Tools > PDF Exports.
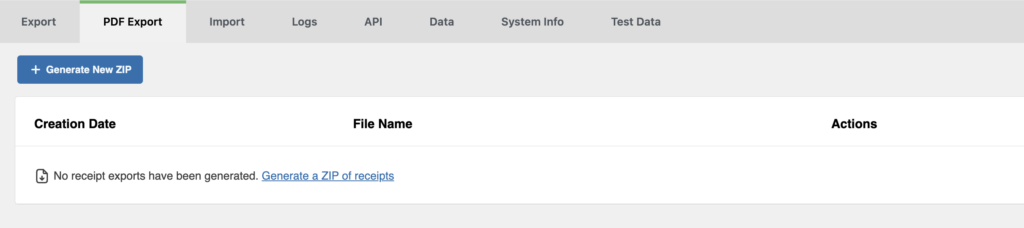
From here you can either click the blue “Generate New ZIP”, or click the “Generate a ZIP of receipts” link. This will open a modal window that allows you to select a date range for your file.
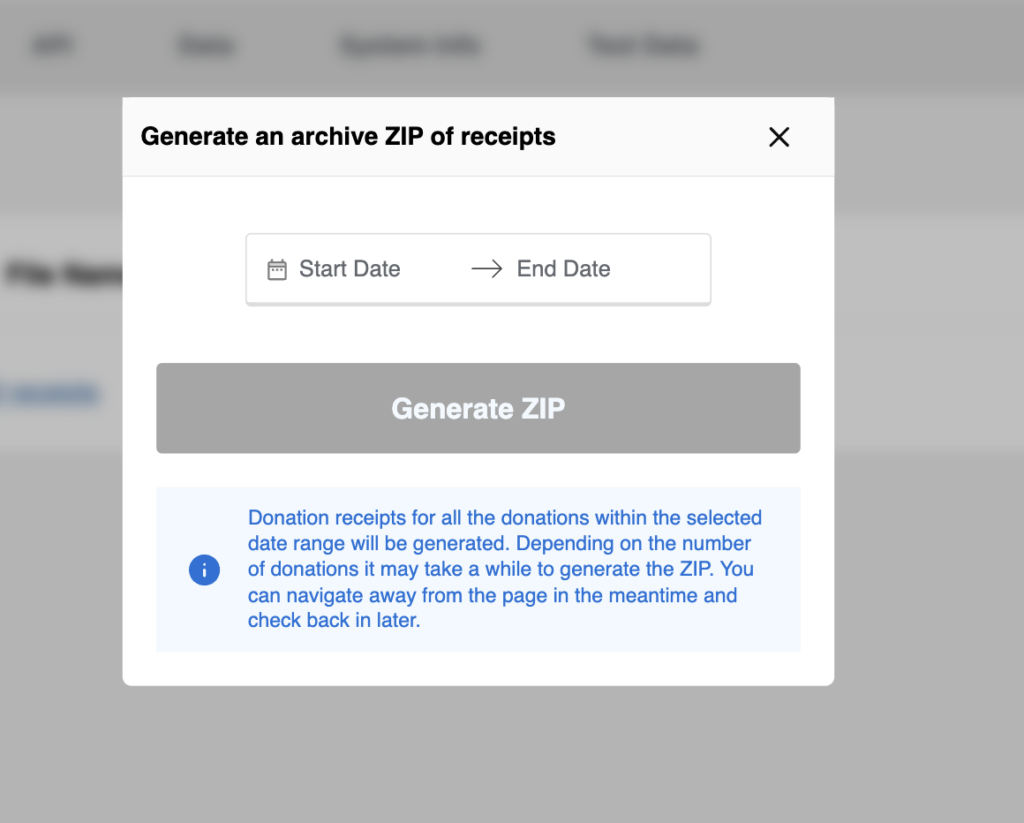
You can navigate away from this page while the zip is being created if you would like. Once complete, you will see an option to download your zip file.

Once you open your zip, you should see a list of every PDF receipt for every donation from your selected date range.
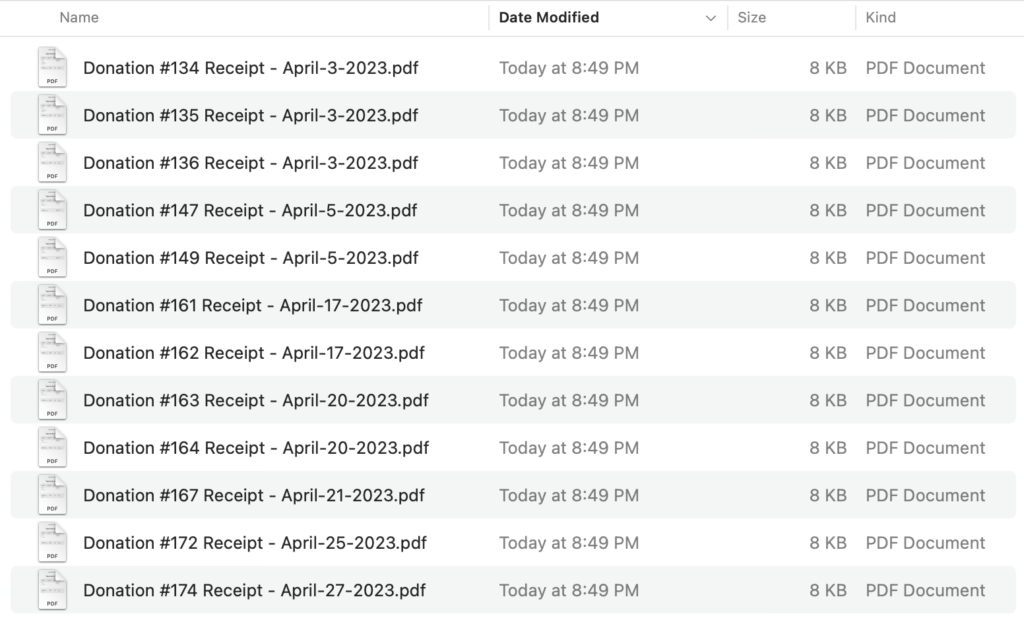
You can print these receipts for your organizations records, for reporting, or to mail to your donors upon their request or as part of your end-of-year process.