Donor Dashboard
GiveWP’s Donor Dashboard allows donors to view and manage their profile, donation history, download receipts, and more. It is designed to be a central location for donors to manage their giving and information on your website. This article walks through how to set up the Donor Dashboard, and set your donors up for success!
What is the Donor Dashboard?
The donor dashboard is the place where donors have personal access to their giving history, donor profile, receipts, subscription management, and more. When you activate it for the first time, GiveWP creates a page with the donor dashboard shortcode/block at https://example.com/donor-dashboard
There are four ways for a donor to validate their identity to access their dashboard:
- Logging into the WordPress account associated with their donor
- Clicking the “Go to my Donor Dashboard” link at the bottom of the donation confirmation page
- Clicking the “View the receipt in your browser” link in the emailed donation receipt
- Validating their email address via our Email Access feature
Once the donor has validated their access, visiting the Donor Dashboard page gets them access to all of the features of the donor dashboard.
Setting up The Donor Dashboard
The donor dashboard is automatically configured and added to a new page when you install and activate GiveWP for the first time. If your site does not have the page configured, or you want to change the page where the donor dashboard is, navigate to Donations > Settings > General and select a new page for the Donor Dashboard. You can do this by clicking the link in the settings if a page is not configured.
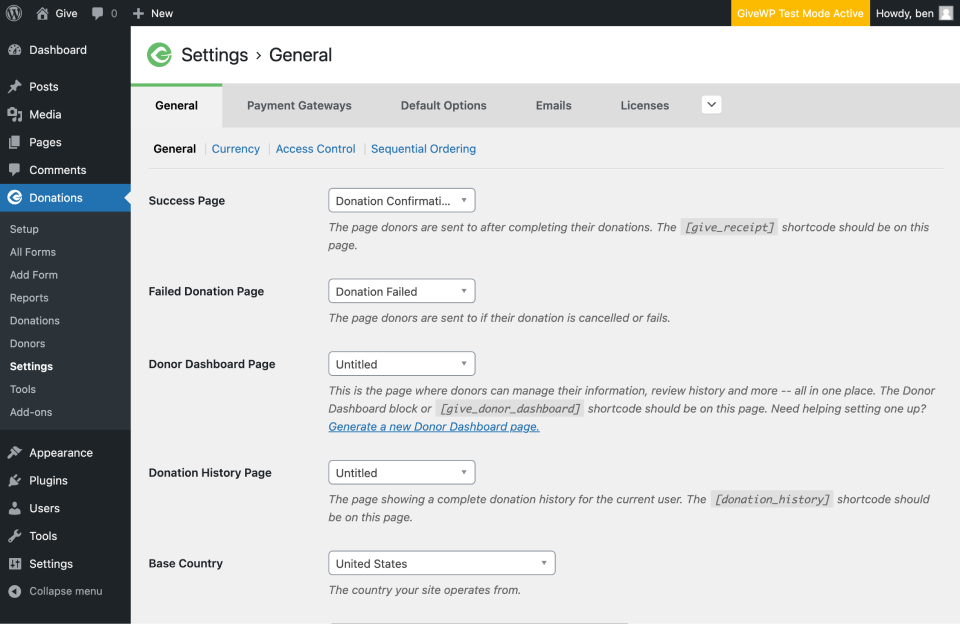
If a page is currently set, deleting that page will cause the link to show up in the settings, or you can set the dropdown to any existing page with the GiveWP Donor Dashboard block or [give_donor_dashboard] shortcode on it.
What Donors see when they visit the Donor Dashboard.
When a donor first loads the dashboard, they see a high-level view of all information pertinent to their donor profile on the site. If the email address set as primary on the account has an associated Gravatar image, it is displayed on the top left of the Dashboard.
On the main dashboard tab, the donor sees a high-level overview of their giving history in the first box, and a few recent donations below that.
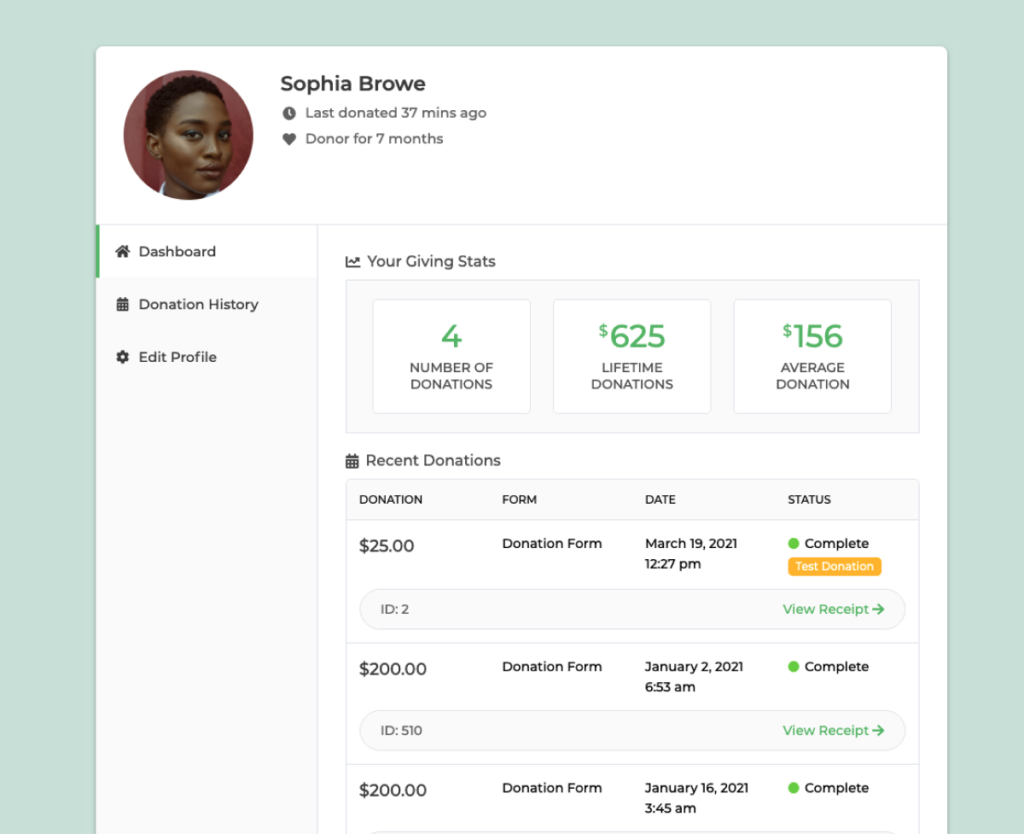
For a more extensive donation history, donors can check the Donation History tab, which showcases the ability to page through all of the donations in their history.
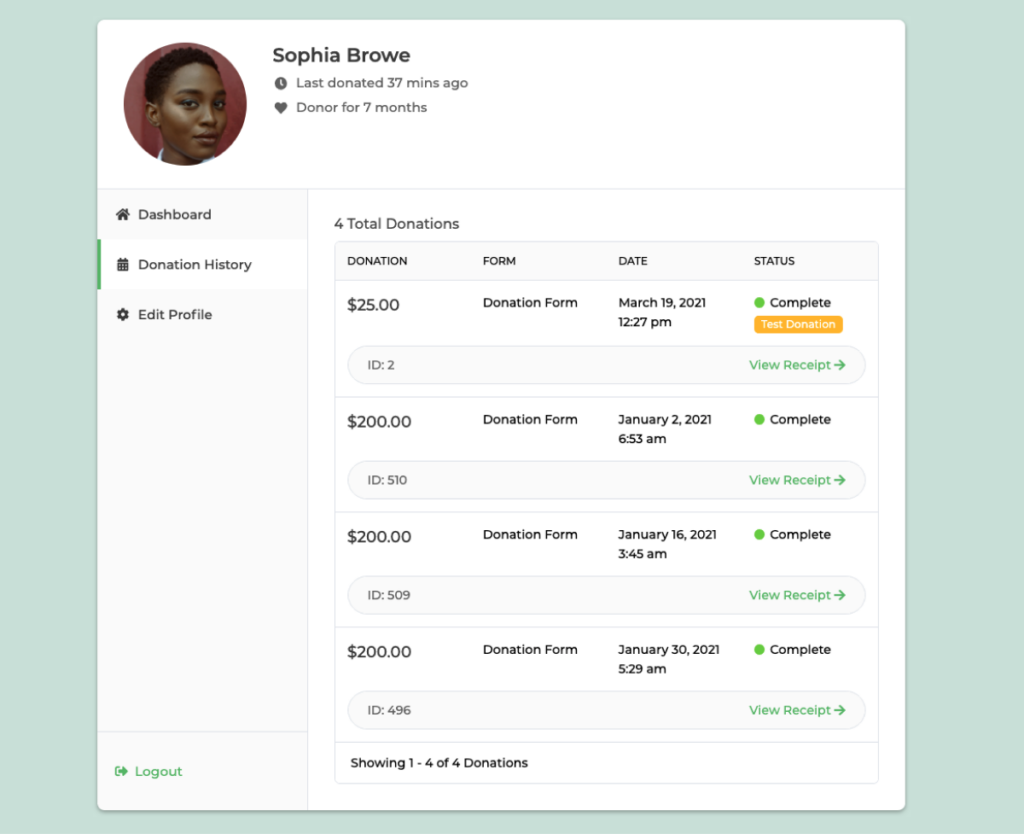
The Edit Profile tab allows your donors to update their information such as address, emails, and whether or not they prefer to be anonymous on the front end of the site. If a donor selects to remain anonymous, their avatar, name, and other identifying information is still visible in your WordPress admin, but is never displayed on the front end of the website to other donors and visitors.
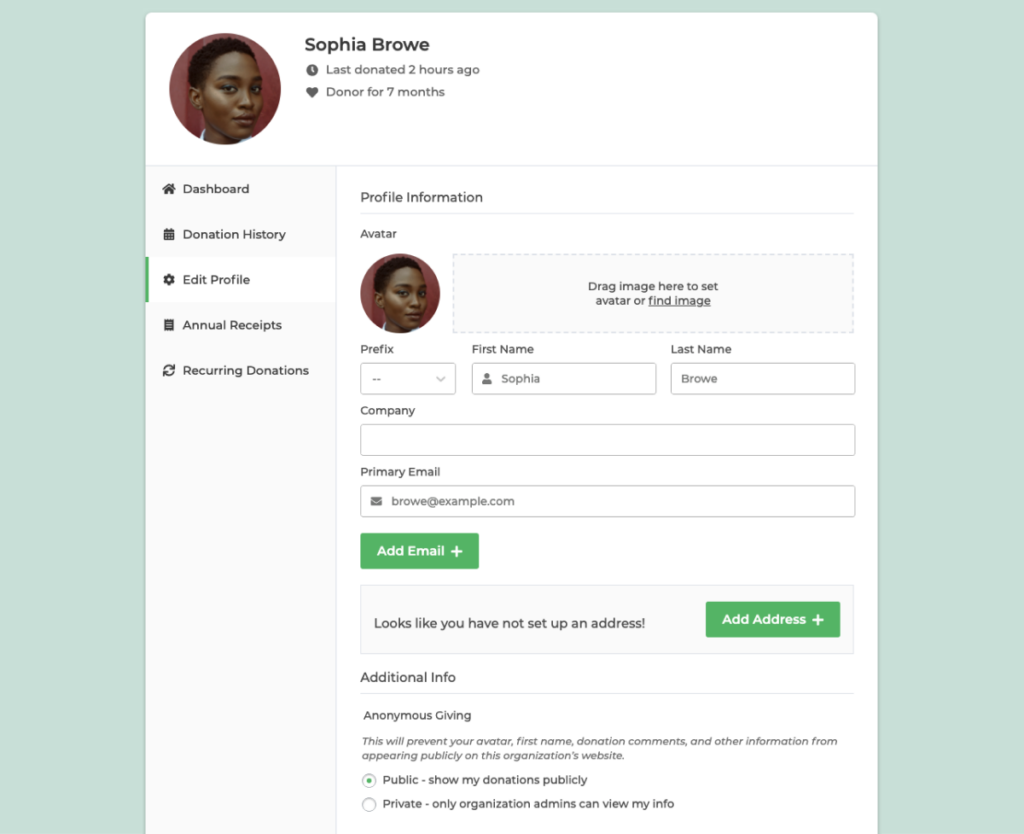
Viewing Donation history
From either the main dashboard tab or the Donation History one, donors can click to view receipts for individual donations. While the Dashboard tab shows only the most recent donations, the Donation History tab has all donations.
Changing Profile Picture
Donor photos are associated by default with Gravatar, so if a donor gives using an email address with an associated gravatar image, that is used as the profile photo.
If the donor wants to change their profile photo, the Edit Profile tab features a drag-and-drop interface for switching out the photo.
Changing Addresses
If the form a donor gave to required a billing address, the Edit Profile tab will also display their address. GiveWP automatically associates the billing address with the donor, and in the event that a donor has more than one address, each one is added to the profile.
The same goes for email addresses, only this is also related to WordPress accounts on the site. Here’s a story to illustrate how multiple email addresses are handled.
If Layla has 2 different email addresses, and wants to associate both of them with the same donor profile, she should donate and create a WordPress account with the first email address, and then while logged into that account, donate with a second email address. Then she has the ability within her donor dashboard to see all donations. Without the WordPress account connecting the two donations, she’d need to verify her access to each donation history separately.
Once she’s logged into the account, she can set the correct email account as primary, and manage things that way.
GiveWP Add-on Support in the Donor Dashboard
Some add-ons add additional user interfaces on the donor dashboard when activated. Add-ons such as PDF Receipts, Annual Receipts, and Recurring Donations leverage the donor dashboard to great effect for your donors.
Recurring Donations
If your site uses the Recurring Donations add-on, the dashboard adds an additional section for subscription management, allowing donors to view and manage their recurring subscriptions on the site.
On the “Recurring Donations” tab, you’ll see a list of all subscriptions, as well as options for each one. Donors can view receipts for each one, update payment information, as well as cancel the subscription.
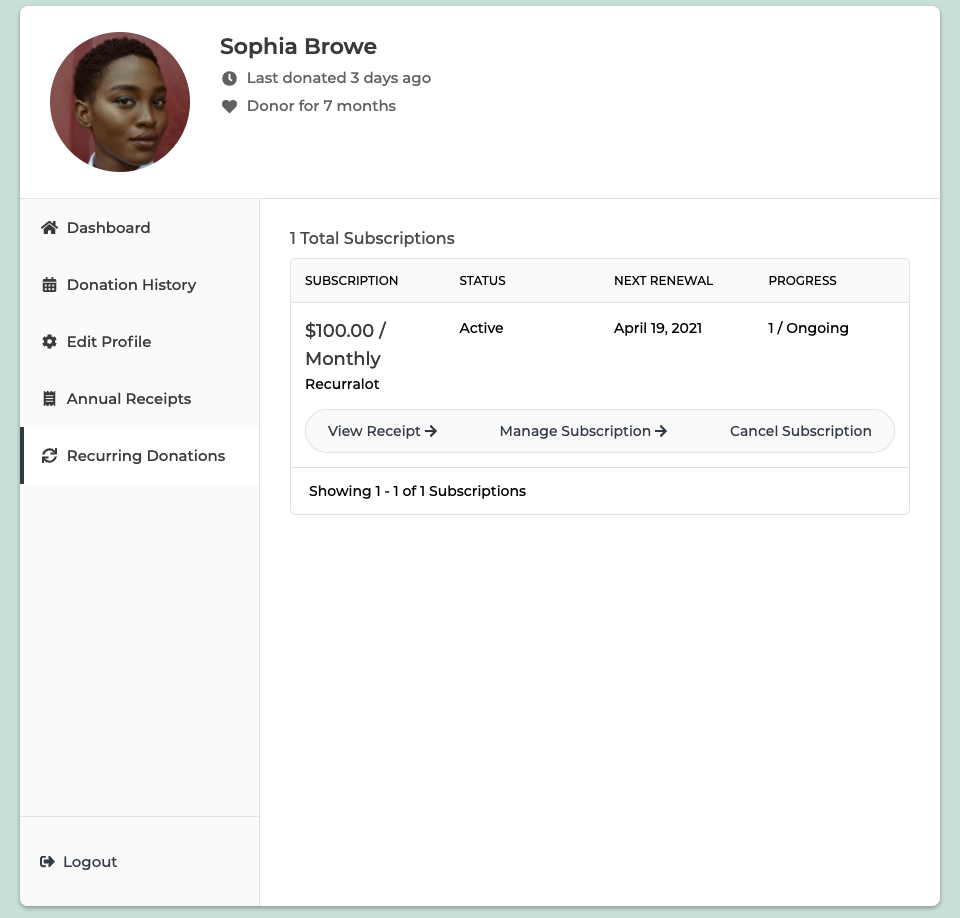
PDF Receipts
The PDF Receipts add-on seamlessly integrates with the Donor Dashboard by adding a styled button to the individual donation receipt that allows for downloading the PDF receipt for the donation.
Annual Receipts
The Annual Receipts add-on adds a new tab to the Donor Dashboard which allows donors to access and download their annual receipts for tax and other record-keeping purposes.
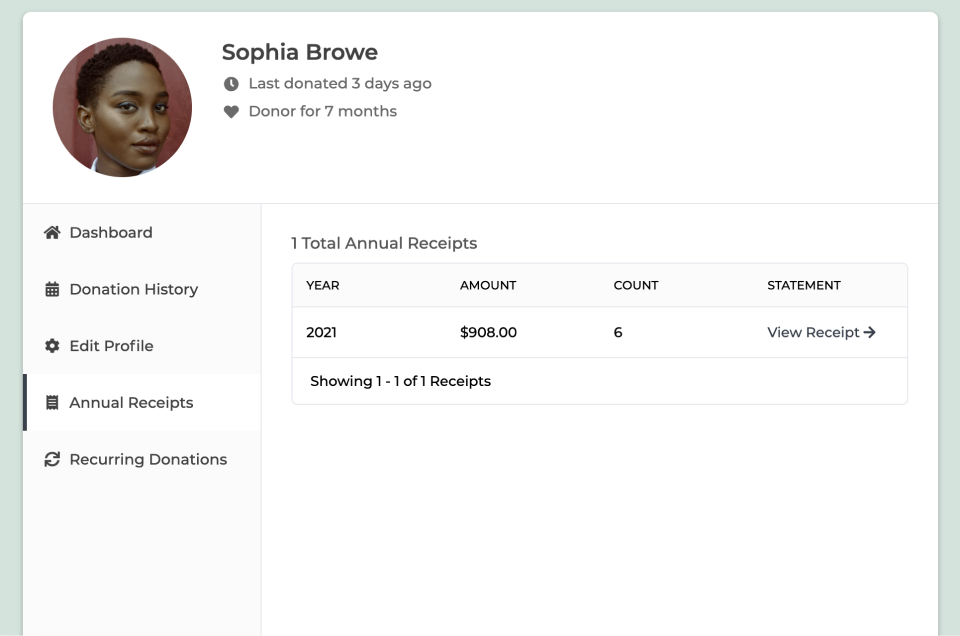
The table on that tab shows a high level overview of each year’s giving, with the total amount given and a link to download a PDF of all the donations.
Customizing the Donor Dashboard
The Donor Dashboard allows for customizing the accent color used for the loading animation and various other elements on the Dashboard. To customize that color, you can select the block (if you are using the WordPress Block editor) and then use the color picker to change the color.
If you are using the shortcode, add an attribute of accent_color like this:
[give_donor_dashboard accent_color="#99BADD"]
That attribute accepts words, HEX codes, or RGB codes. All three of the following codes will produce a true red accent color:
accent_color="red"accent_color="rgb(255,0,0)"accent_color="#ff0000"

