How to Manually Deactivate a Plugin
You’ve installed a plugin or made an update, the page reloaded, and you are now staring at a white screen. You start hitting the back button but on every URL on your site, all you see is a white screen.
This is huge bummer, but something that everyone who works with websites eventually runs into. Something about the new plugin or the update just isn’t playing well with your site, and is resulting in a fatal error.
Don’t panic. In this post we will walk through the steps to get your site back up and running in no time.
FTP Client
To start, choose an FTP client. An FTP client is the program used to communicate with the server where the site files are being hosted. There are many to choose from, but this tutorial uses FileZilla.There are also circumstances where your hosting provider may provide access to a file manager in your cPanel. These can be used to access your files instead of a program like FileZilla. In this case, your hosting service will provide you with an interface for managing the files on your server right from the browser window. For information on how to find the file manager for your specific hosting environment, check your hosting site documentation.
The link to download FileZilla:
https://filezilla-project.org/
Once FileZilla is downloaded and installed, open it up to begin connecting to the server.
In the top left-hand side of the window, select the “Site Manager.” In general, this will bring up a list of saved servers to quickly connect to. In the beginning, it will be empty because this is the first time using it.
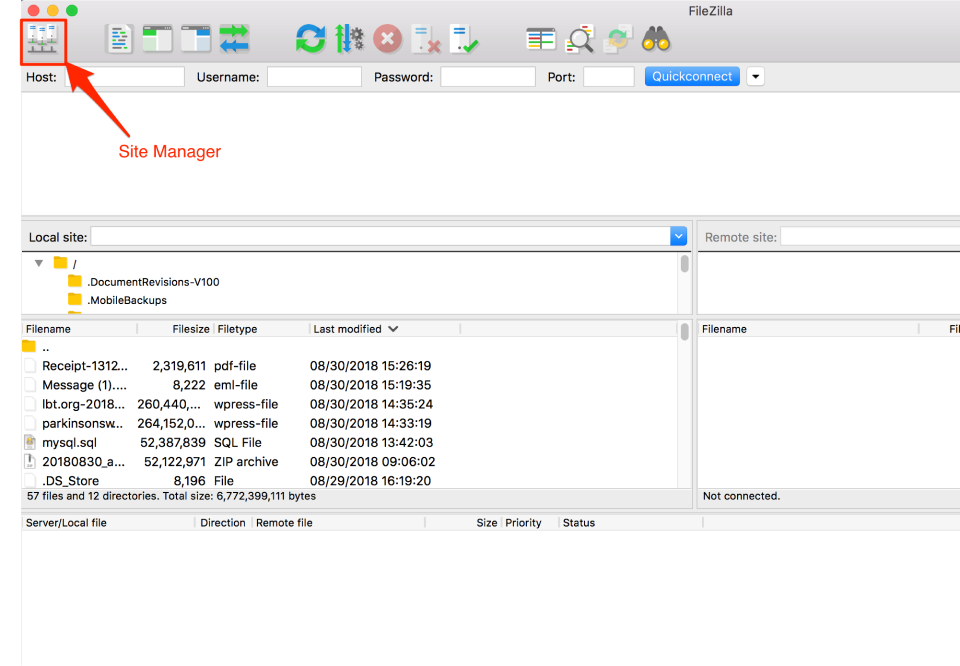
Connecting to Your Site
Select “New Site” from the menu. Then, focus on the right side of the window where you will place the credentials from your hosting provider.
Typically, these credentials are sent to you when you first set up your hosting environment. You can also access your credentials from the cPanel in the dashboard when you sign into your host. If you are unable to find them, reach out to your hosting provider to get some assistance generating or finding them.
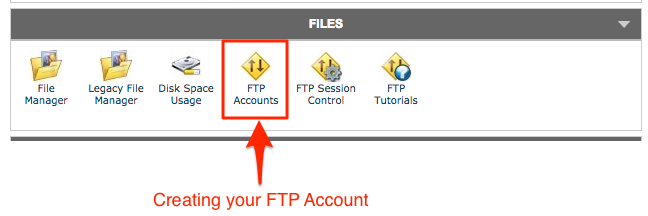
When you select Site Manager, a window will display prompting you to add your credentials.
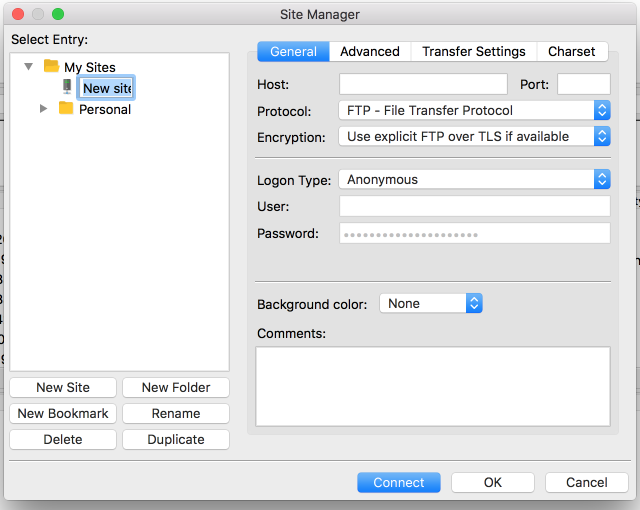
The first field titled “Host” will typically be your domain name, or whatever your host has provided to you.
In the field labeled “Port” you will put the port number given by your hosting provider. Port 21 is usually reserved for FTP.
The next field is where you choose your protocol. You should use SFTP if your hosting provider supports it, but otherwise select FTP. Check with your host for directions on how to obtain SFTP credentials.
Under the “Login Type” you will select “Normal” and input the username and password you obtained from your hosting provider. Then hit “Connect.”
Since this will be the first time you are connecting to your server, there may be a popup from FileZilla showing you a certificate.
Select the “Trust this certificate and carry on connecting” checkbox so you aren’t presented with this popup every time you connect with your site.
If everything was done properly, FileZilla will connect with your server and you will see your site files pop up in the right-hand window labeled “Remote Site.” The local files on your computer are in the left-hand window.
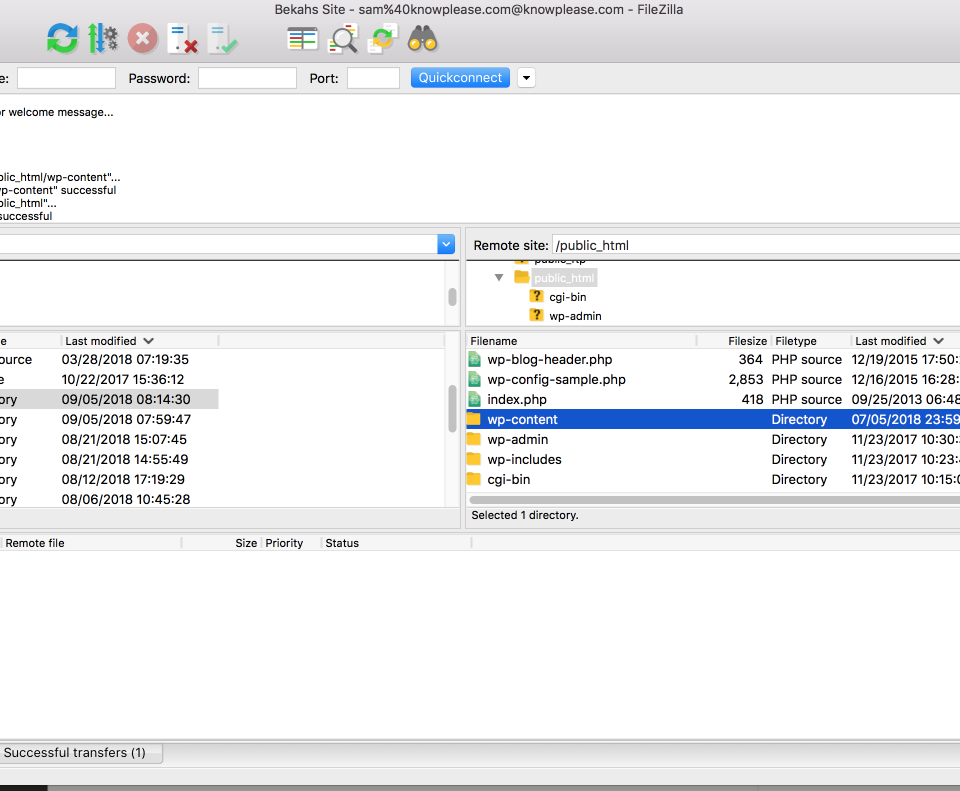
Deactivating the Plugin
With the connection established, the next step is to deactivate the plugin that caused the white screen to appear.
Navigate from your root folder to the wp-content directory. This is where your plugins folder lives.
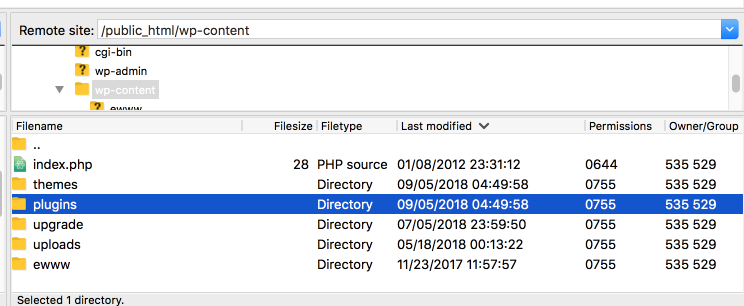
If you are unaware of the plugin that caused this, deactivate the entire plugins directory by navigating to “wp-content/plugins.” To deactivate all the plugins, simply rename this folder to anything other than the original name. In this example,“-old” is placed on the backend of it. It will now read “wp-content/plugins-old.”
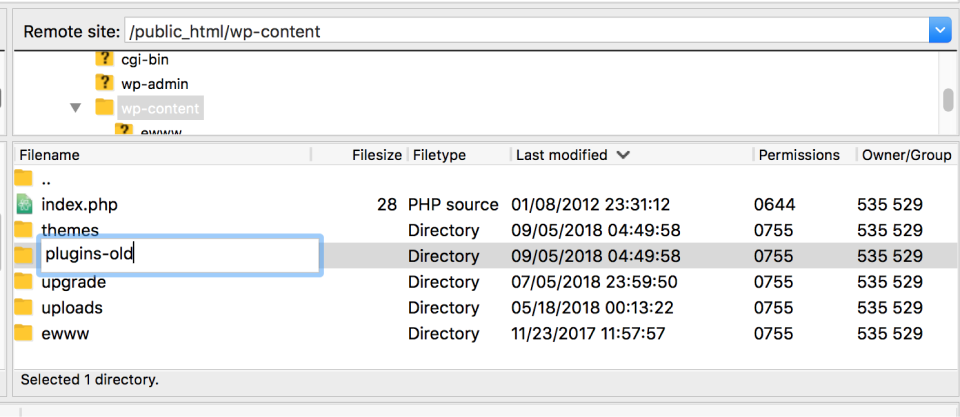
Reload your site in the browser and it should come right back up. The Plugins page in the admin area of your site will show that all of the plugins have been deactivated.
Now, go back to your FTP client and rename your file back to “plugins.” Once you do this, you can go about pinpointing which plugin brought the site down by going through each one and activating them until you get a white screen. Once you do, you’ve found the culprit.
If you know exactly which plugin brought the site down. You can go through the plugins folder and just rename the problem plugin to deactivate only that one instead of the entire plugin file. Reload your site just as described above and you should be back up and running.
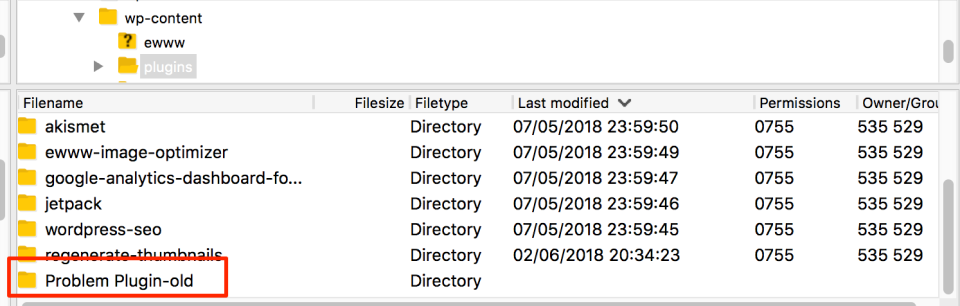
Don’t Panic – Deactivate
Now that you have this knowledge, anytime you whitescreen your site you will know that you can have it back up in no time. No more hair pulling out

