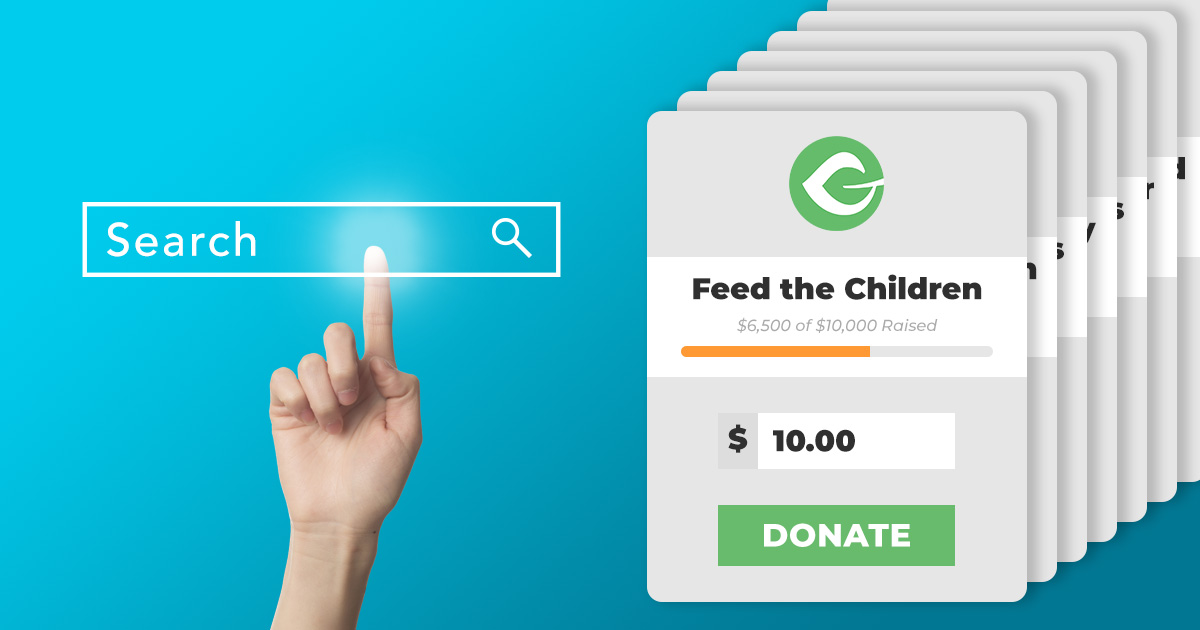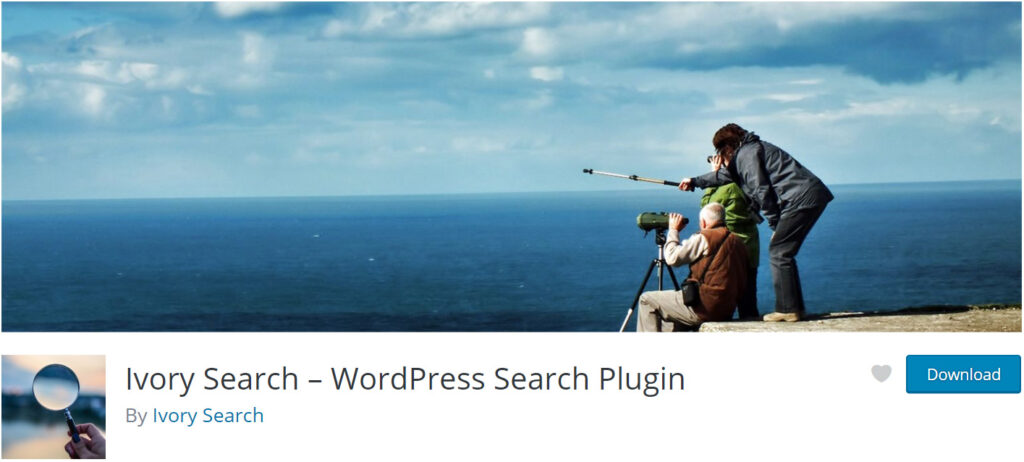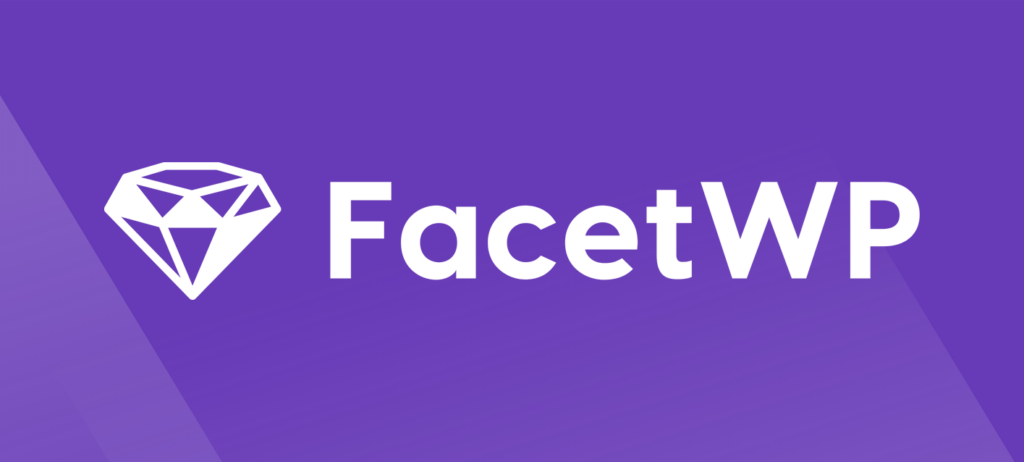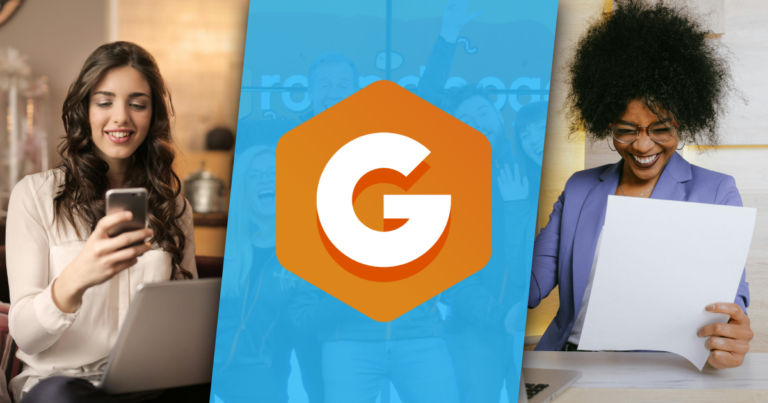When you have a lot of donation forms, giving your donors the ability to find them quickly is key. This article provides tools and tips to turn your site into a donation search engine.
Some types of organizations, or fundraising drives, really require a multitude of forms to be successful. For example, you might have a whole lot of runners raising awareness for your cause like Team Phenomenal Hope. Or your organization provides sponsorship for children in need, like the Love 1 More foundation. We’ve also seen organization have success with voting campaigns, like the dog mayor of Coronado. There are many reasons why you may need to have a lot of forms on your website.
The problem with a lot of forms is getting your donor to the right form as easily and intuitively as possible. Whether you ask your donors to search, sort, filter, or all of the above, the user experience needs to be easy and painless. Otherwise, you risk losing donors.
This article gives you an overview of three powerful search tools that you can use to provide an easy search experience for your website, turning it into a true donation search engine.
Why Not use the WordPress Search?
Out of the box, WordPress has a native search functionality. The problem is that it is not very flexible and there’s no way to place the search box wherever you like throughout your site.
Additionally, WordPress searches all your posts and it’s weighed most heavily toward search terms that are in the title only.
With that in mind, to do search really well we need to have these features, which the default WordPress search doesn’t have:
- The ability to easily put a search form anywhere on the website.
- The ability to narrow the search ONLY to the donation forms (not all the posts and pages too).
- The ability to have multiple search forms that can be narrowed in different ways, like donation form tags and/or categories.
The following plugins have all of those features and a few extras to set them apart and enable your donors to find the right form quickly and effectively.
Ivory Search
- Cost: Free with Paid options
- Ease of Use: Easy
- Customization options: Limited
What it does
Ivory Search is a great way to address those key limitations of the default WordPress search in the most direct way. Essentially, Ivory Search gives you the ability to create search forms with customer search parameters and embed those forms via shortcode. It’s kind of like what the WordPress default search really should be.
Like the default search, once you have your Ivory Search field on a page or sidebar, enter a search term and you’ll be taken to a new page with your search results listed.
If you simply want to provide a basic search field to search only your donation forms and list them on a page, this is the easiest option available to do that.
How to Make it Work
The whole power of this plugin is in its “Add New Search Forms” functionality. Once you have the plugin activated, simply go to Ivory Search > Add New and you’ll be presented with a lot of options to fine-tune your search form for Give.
The most essential piece is targeting just the donation forms. Restrict the search to Give in the “Includes” tab by selecting only the “Give_forms” option in the “Post Types” section. Here’s a screenshot:
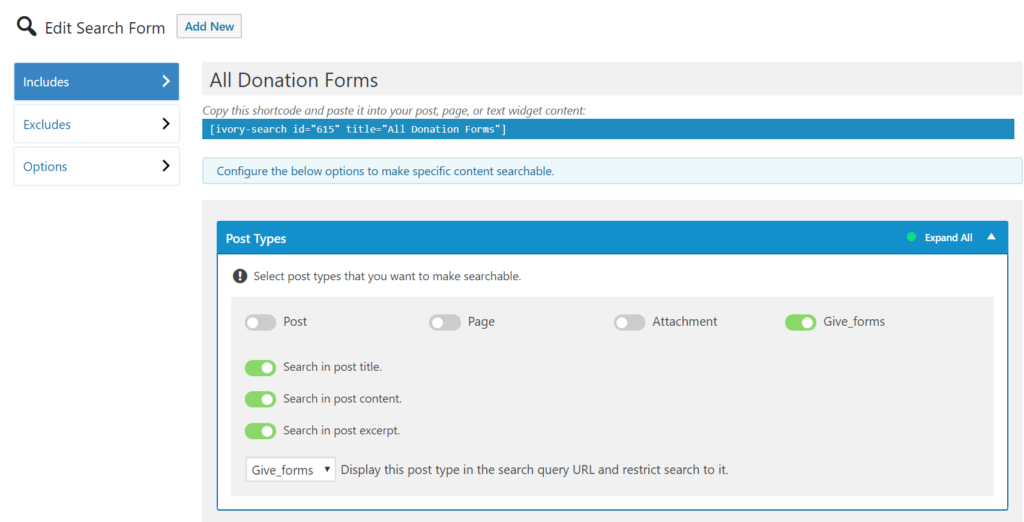
I would suggest enabling the “Search in post content” and “Search in post excerpt” as well. It enables your users to more accurately find what they’re looking for.
The “Options” tab also has useful settings. It enables you to determine the order you want the results to be listed in, turn on highlighting the search terms in the search results, and more.
Once you have everything enabled, you can use the dedicated Ivory Search widget in a sidebar or use the shortcode to paste your search anywhere you’d like.
Take it to the Next Level
The downside to this approach is that it requires a page refresh to see the results, then another one to get to the form. Wouldn’t it be much nicer if you could just see a dropdown list of the search results below the search form? Well, you can!
The folks at SearchWP built a really useful plugin called “SearchWP Live AJAX Search.” It does exactly what it sounds like: shows you the live search results below the search form so you can go directly from searching to getting to your donation form in one click.
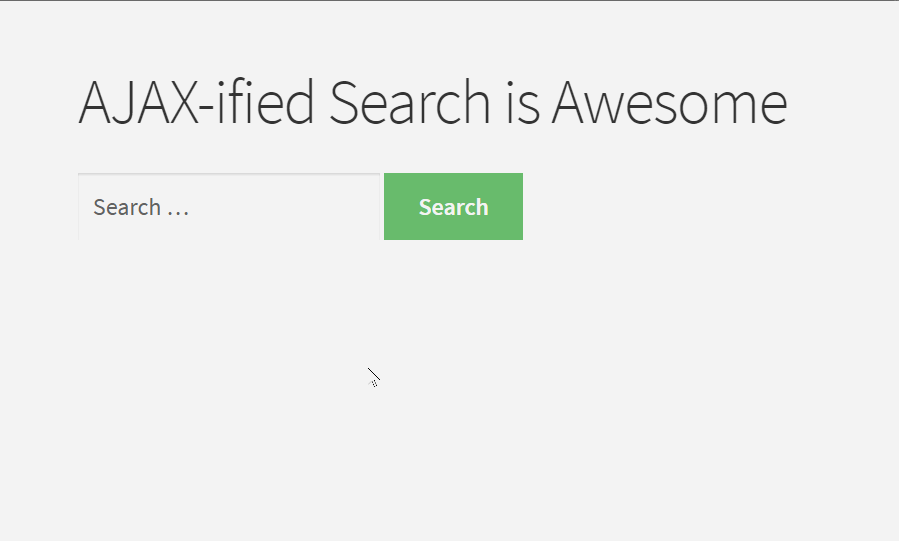
Summary
If you just want to have better search functionality on your site that can be targeted to your Give categories or tags and include your title, content, and excerpt, then Ivory Search works really well. I would just heavily suggest using it in combination with the SearchWP Live AJAX Search plugin as well since it makes the search and find experience far smoother.
FacetWP
- Cost: $99
- Ease of Use: Moderate
- Customization options: Highly customizable
What it does
You might not know the term “faceted search,” but as soon as you see it in action you know exactly what it is. See the FacetWP demo here, and you’ll immediately say “Oh ya, I know what that is.” The best and most familiar example would be all the checkboxes you see at Amazon.com to filter your search results by multiple “facets.” That’s faceted search and you can use that with your donation forms as well.
How to Make it Happen
FacetWP revolves around two concepts: Facets and Templates.
Facets are the things that you can filter the results by. With Give, the most common examples are the Give Categories and Tags.
Templates are how you display search results on any page of your website with a shortcode. To use FacetWP with Give you’re going to need both facets and tags.
A basic example of how FacetWP could make a huge difference for your fundraising abilities is if you are doing a competitive fundraiser. You might have a lot of teams with a variety of types of athletes. If your donors want to donate to a specific team or team member, you want them to find that quickly. Let’s say you use the Give Categories for team names. By adding the Give Categories as a “facet” you can help narrow the list of team members by team name very quickly.
My “teams” are “Good Guys” and “Bad Guys.” You can see a basic example of how this works with Give Categories here:
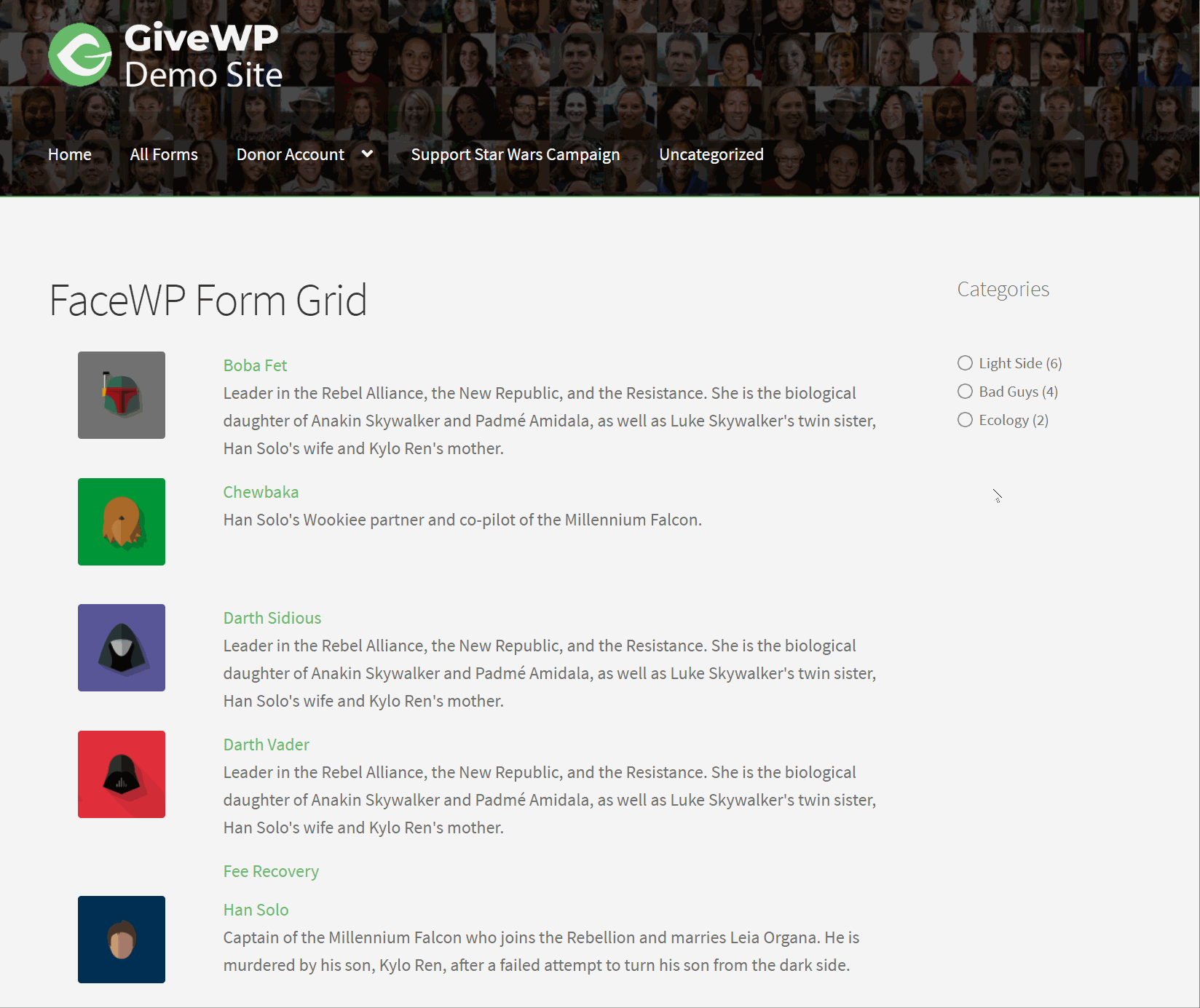
For the above example, I used a basic “template” from the FacetWP built-in template builder. It simply shows the featured image to the left, with a linked title, and an excerpt to the right. Their template builder is a little clunky but it works for basic layouts like this.
Take it to the Next Level
Now, what if you want to filter by more than just the category? Your teams will most likely have both men and women, and perhaps also different levels of competition as well. For that, we can use the Give Categories in combination with Give Tags as well.
Additionally, FacetWP even allows you to display and use meta information to filter your results. In the example below, I’m filtering by Categories (Good Guys, Bad Guys), Tags (Related to Luke, Lightsaber) and the amount raised, which is post meta of these forms. Put it all together and you have a powerful faceted search experience that gets your donors to the exact form they need quickly.
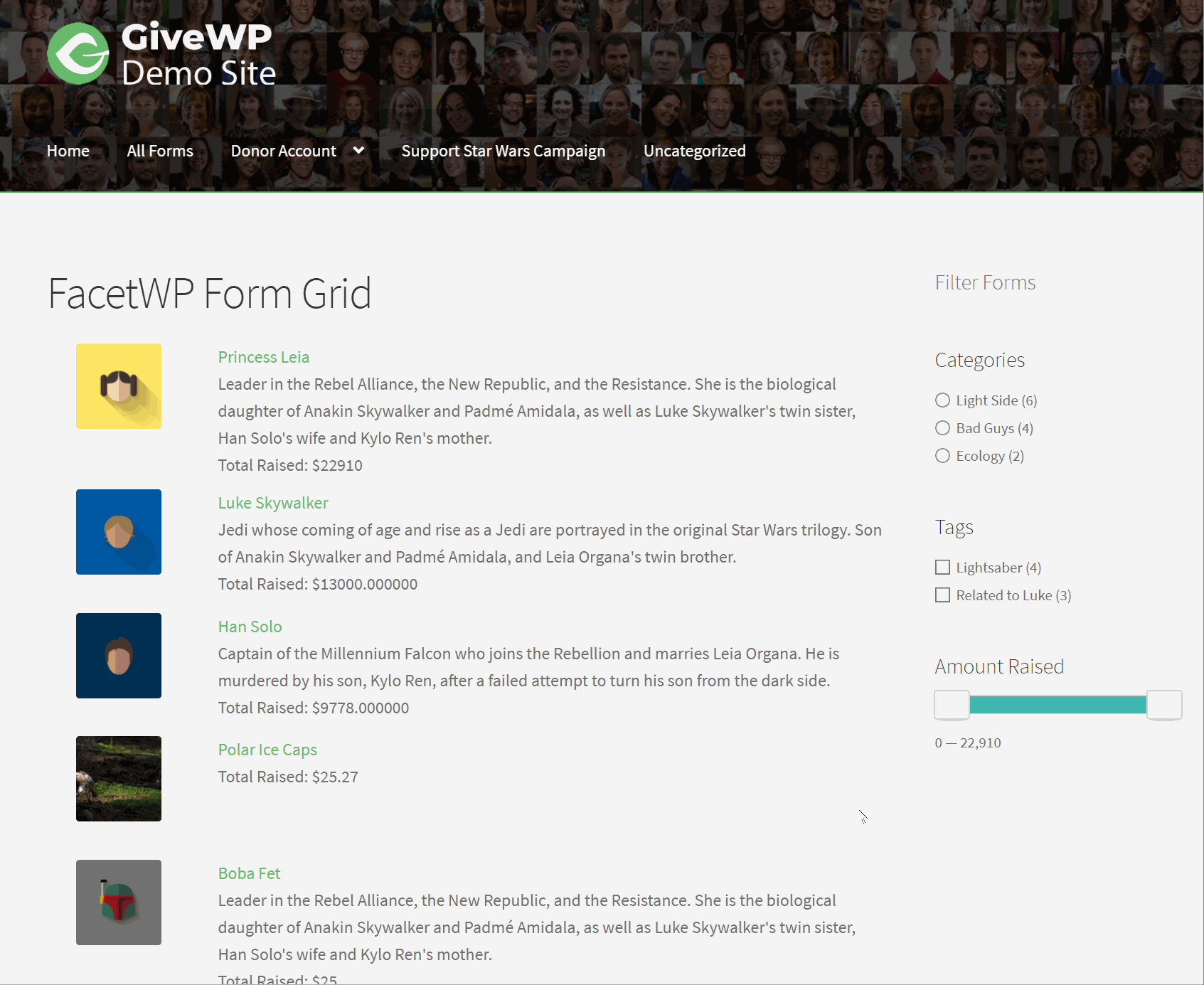
Is Your Site Search Enabled?
If your site’s number of donation forms is rapidly growing, how are you helping your donors navigate them? Is it perhaps too cumbersome and costing you donations? Do you think you might benefit from one or both of these plugins? Let us know in the comments, we’d love to see what you’re working on and give you our feedback.