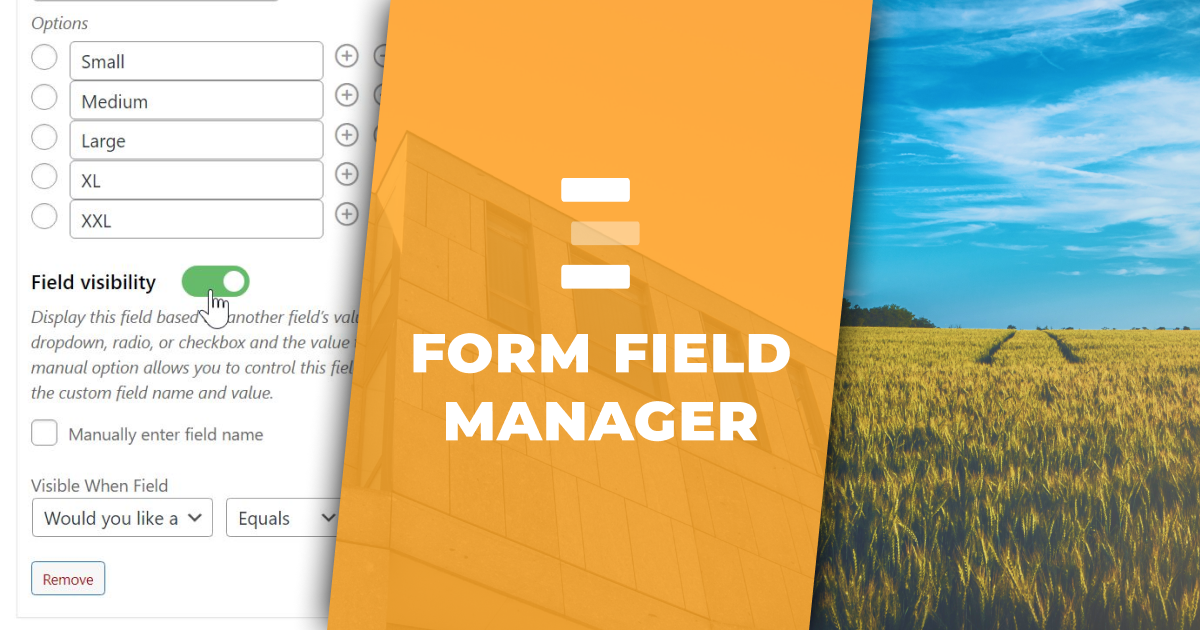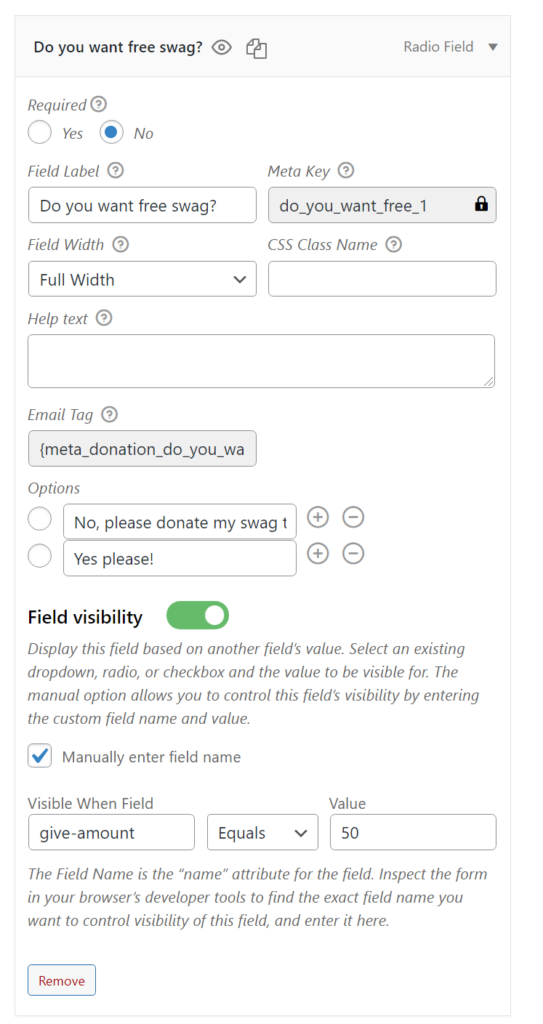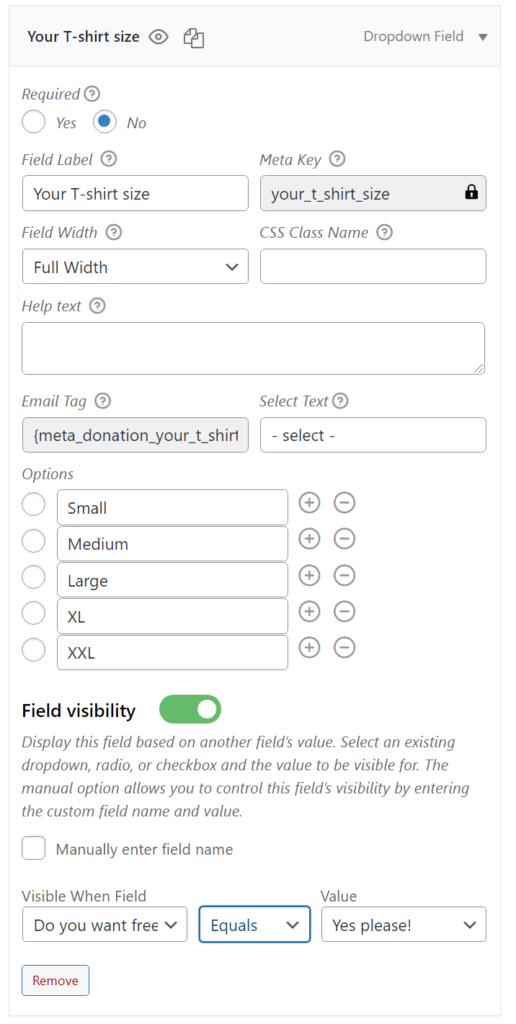I’m excited to announce that the latest version of the GiveWP Form Field Manager add-on adds support for conditionally showing or hiding fields based on field value. This is a long-requested feature that we’re proud to bring to you now.
What are Conditional Fields?
Conditional fields means the ability to show or hide a form field based on the value of another form field. For example, if you ask a donor whether they want a thank you call from the founder or not and they choose “YES” from a radio field, then you want a Phone Number field to appear.
The ability to keep that phone number field hidden until they choose “Yes” allows your form to be leaner and easier for donors to navigate through. That’s the power of conditional fields in donation forms.
With the latest release of Form Field Manager, you can show your custom fields based on the value of other fields. There’s two primary ways that’s done:
- Existing Field
Based on an existing custom field. Must be either the Donation Amount field, or a dropdown, radio, or checkbox field created by Form Field Manager. If you want to listen to values from other fields, you’ll need to use the next option. - Manually Enter Field Name
Manually set your conditions based on field name and value. This is a good advanced feature. If you can inspect your form and find the fieldnamethen this is a great option for you.
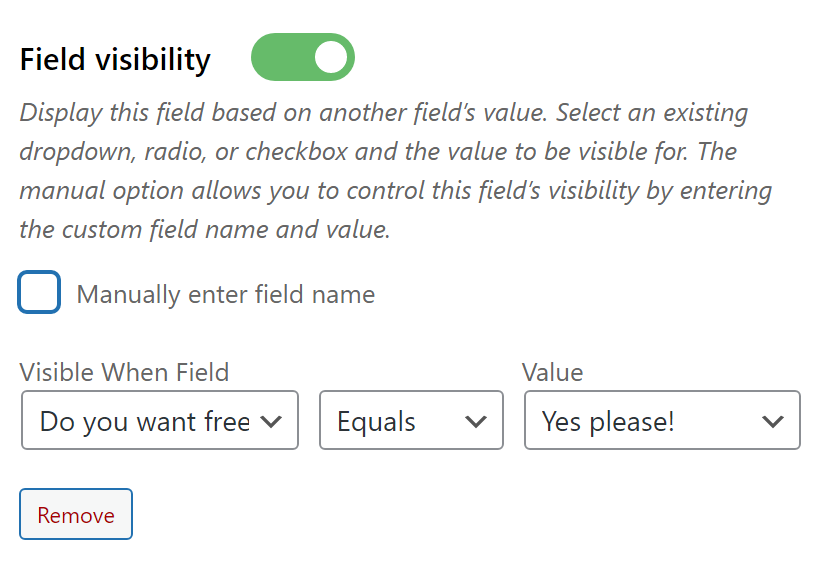
Both options require the same information, but the “Existing Field” option allows you to simply choose your options based on what’s available. If you want more advanced control, check the “Manually Enter Field Name” option and you can set your options yourself.
The examples below will refer to three options that need to be set:
- Visible when field (the field name)
- The condition — choose from Equals, Does not equal, Greater than, Less than, Greater than or equals, Less than or equals
- The value of the field
What Can I Do with Conditional Fields in Fundraising?
The phone number field is a simple example, but there are endless ways this can be used in your donation forms to great effect. Here’s a few.
If Giving $100 or more, Show T-Shirt Option
Perhaps you want to be generous to your most generous donors. What if you wanted to mail them a branded t-shirt for anyone giving $100 or more to your campaign? You don’t want to show that option to the lower amount donations, only show it for $100 and higher. Additionally, you’ll need a t-shirt size too, and not every donor wants a t-shirt. So it’s multiple conditionals:
- If they are donating $100 or more, show “Thanks for your generosity, can we send you a t-shirt?” with a Yes/No option.
- If they choose “Yes” then show the t-shirt sizes option.
Here’s how:
First field is “Do you want free swag?” It’s listening for the donation amount and whether it’s equal to or greater than $100. The donation amount field name is give-amount . Here’s what that looks like:
| Visible When Field | Condition | Value |
|---|---|---|
give-amount | Great than or equals | 100 |
The second field is the t-shirt size. Add a dropdown and have select our “Do you want free swag?” field and set it like so:
| Visible When Field | Condition | Value |
|---|---|---|
| Do you want free swag? | Equals | Yes |
All together, we’ll get this result:
And the donor will experience it like this:
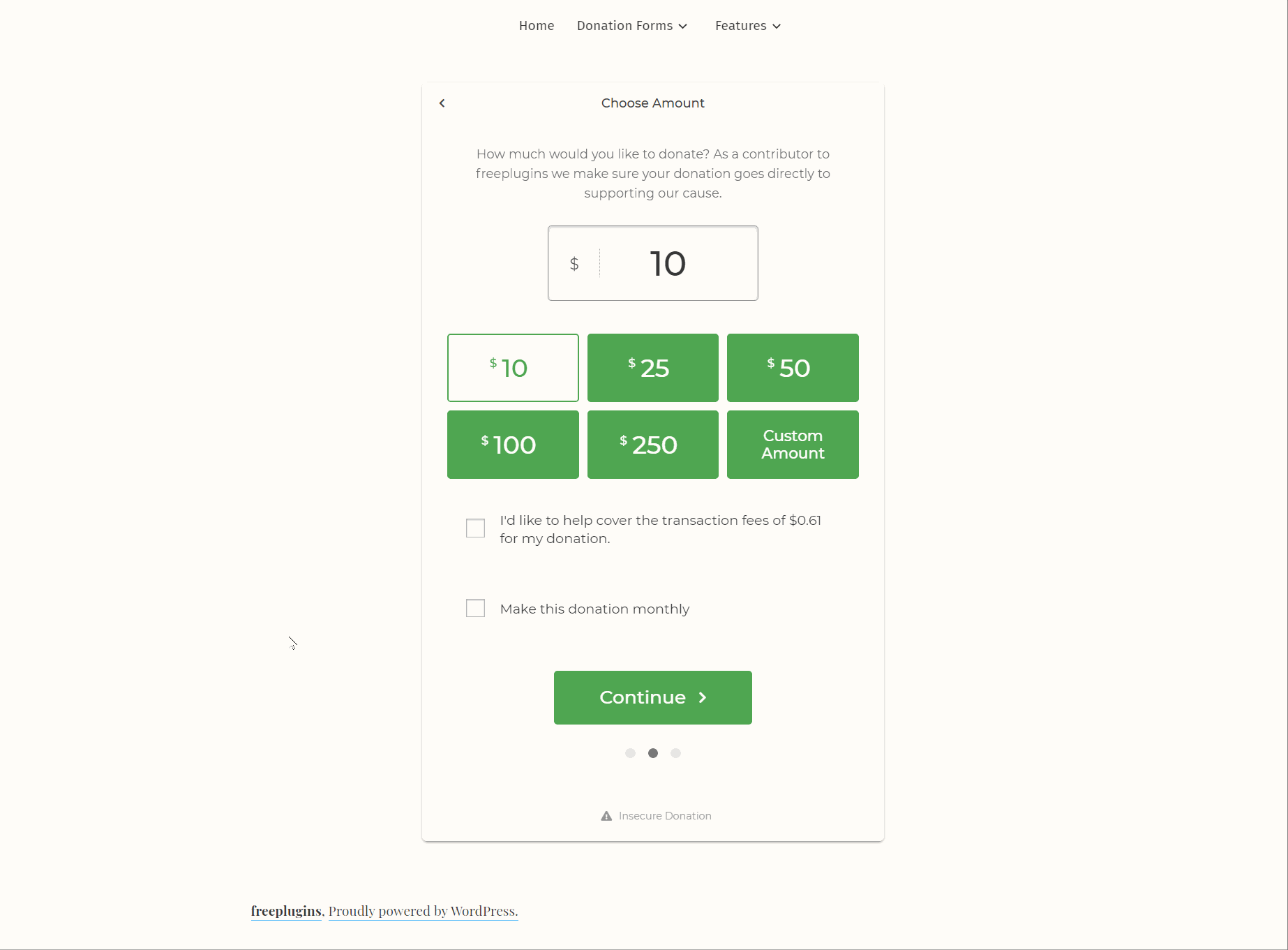
Thank Those that Enable Fee Recovery or ACH
When a donor enables our “Fee Recovery” checkbox, they help ensure that their entire donation amount goes to your cause. Thank them immediately and tell them how it impacts your ability to accomplish your mission with a custom message but only when that box is checked.
Here’s how to show fields when Fee Recovery is enabled:
| Visible When Field | Condition | Value |
|---|---|---|
give_fee_mode_checkbox | Equals | 1 |
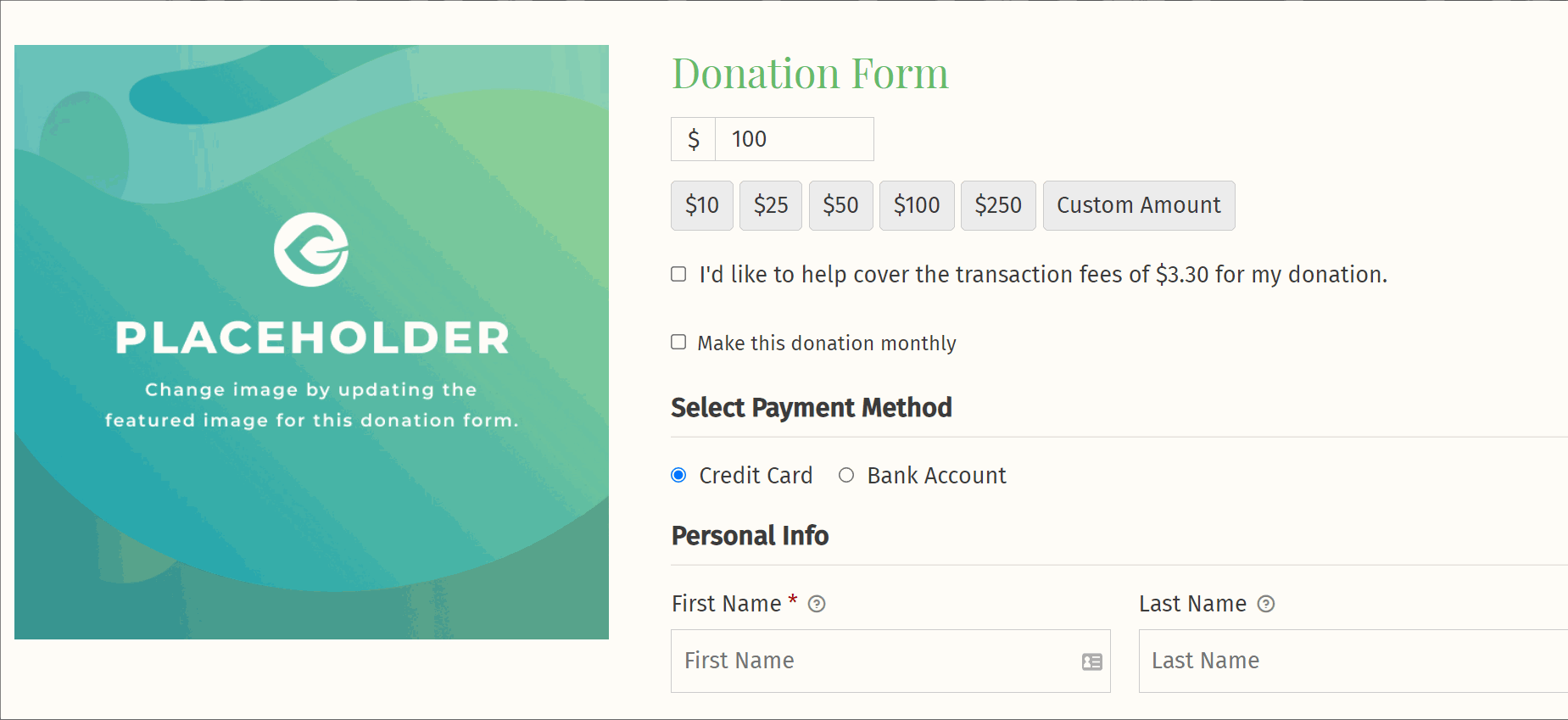
Another good example is if they choose “Bank Account” or ACH as a payment option. Those payment types have very low fees associated with them, so give them a THANKS in advance. Here’s how:
| Visible When Field | Condition | Value |
|---|---|---|
payment-mode | Equals | stripe_ach |
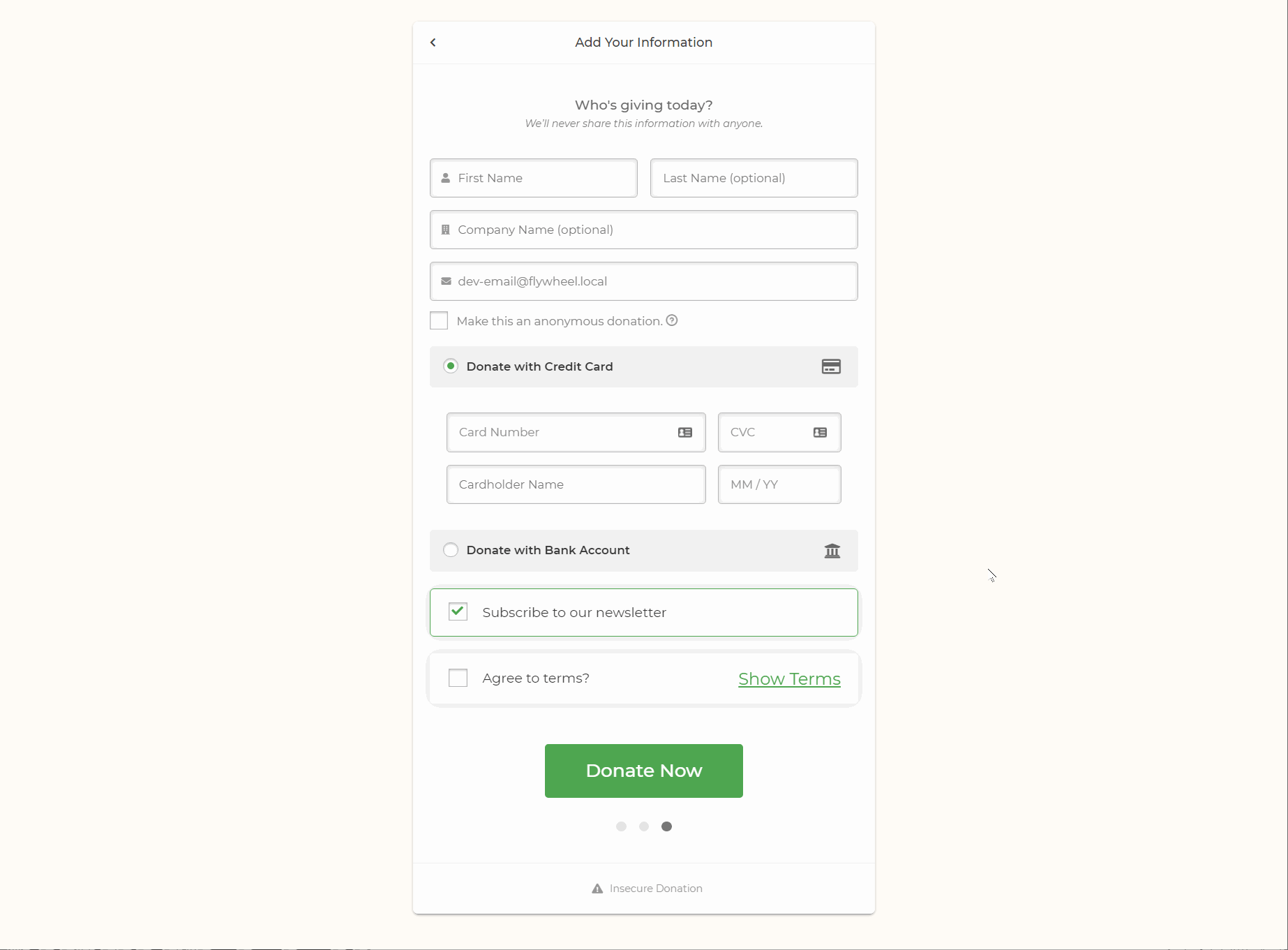
Don’t settle for “Other” as an Option
Let’s say you are supporting the Company field, and you want to know about their role at the company. Typically you’ll have a short list of options, but there’s always that dreaded “Other”. Instead of just settling for “Other”, show an extra text field if they select “Other” so they can tell you exactly what role they have.
Here’s how:
| Visible When Field | Condition | Value |
|---|---|---|
| Job Role (existing field) | Equals | Other |
How do I Get Form Field Manager?
Form Field Manager is part of our Plus and Pro Plans as well as the Peer-to-Peer Fundraising Suite. If you already have one of these plans, you can download Form Field Manager from your account area. If it’s already installed on your website, just hit update! Then, you can start using conditional fields.