Funds and Designations
The “Funds and Designations” add-on allows you to create funds for your forms to populate revenue into. This article will provide a general overview of how to create and manage funds, see funds reports, and configure your per-form funds settings.
Getting Started with Funds and Designations
Funds and Designations is a GiveWP add-on which must be downloaded, installed, and activated. Read here for instructions on downloading, installing, and activating GiveWP add-ons.
A fund is a group of revenue that may be populated by one or more donation forms.
A designation is a choice that determines which fund receives the revenue. This choice can be be predefined by an admin or presented to each donor during the donation process.
The “Funds and Designations” add-on creates a clear distinction between the revenue generated by a form and revenue generated toward a specific fund.
With this add-on activated, all donations received on the site must go toward a fund. There are two options for attributing donations to funds: the Admin’s Choice option and the Donor’s Choice option. That is configured on each individual form. By default, all new forms are set as Admin’s Choice.
Unlike some GiveWP add-ons, there are no site-wide options for configuring Funds and Designations in the GiveWP Settings.
When you activate the Funds and Designations add-on for GiveWP, three things happen in the back end of your site:
- A new fund is created named “General.”
- All existing revenue is assigned to the General fund.
- All existing forms are configured with an admin’s choice designation set to the General fund.
These database-updating functions prevent errors related to forms that were created before the “Funds and Designations” add-on was activated on your website.
Creating and Managing Funds
To create new funds, navigate to Donations > Settings > Funds and click “New Fund” at the top of the page.
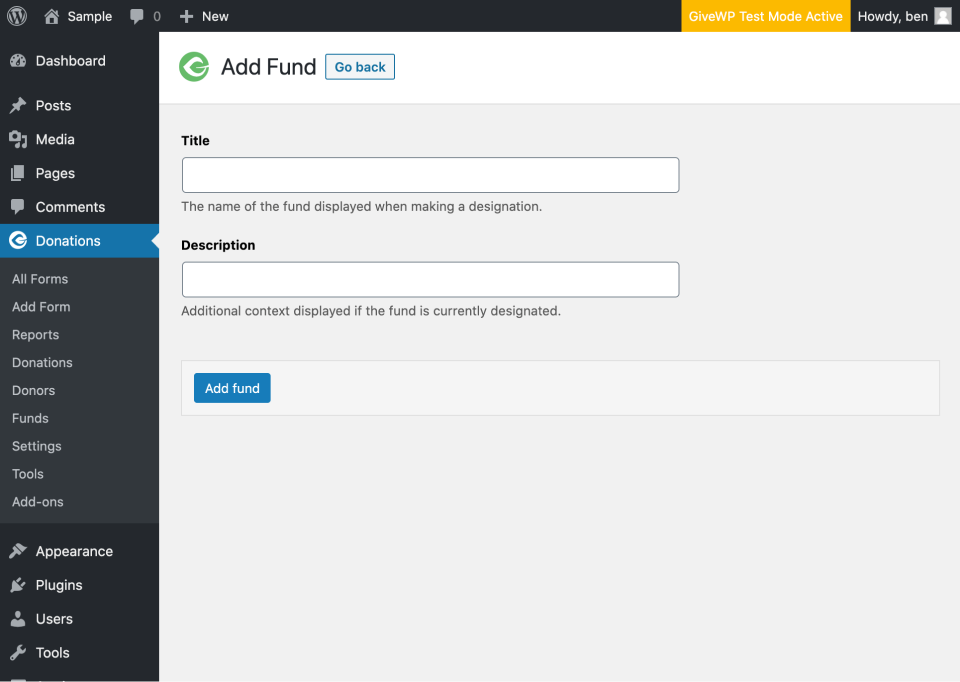
Keep in mind that the title and description are displayed both in the table at Donations > Funds and on the Form edit screen on the back end, as well as on the form itself and the donation receipt for forms where the fund is set to Donor’s Choice. There’s a hard cut-off at 255 characters for the title, but it is a best practice to keep it short.
Note: The General fund, created when the add-on is activated, can be renamed using the “Edit” link on that fund’s row in the Funds table.
Funds can be arranged in a list in the edit menu of your donation forms by using the drag-and-drop function.
Deleting Funds
The General (Default fund) that is created upon install, cannot be deleted. However, additional funds can be deleted, and the General fund can be renamed. To delete funds, navigate to Donations > Settings > Funds and click “delete” on the fund in question. A modal prompt will appear, and you can confirm the deletion.
Deleting a fund will permanently remove the fund name and description. Upon deleting a fund, the revenue from that fund is NOT deleted, Instead it is automatically added back to your General (Default fund). You will not have to worry about losing any revenue from deleted funds.
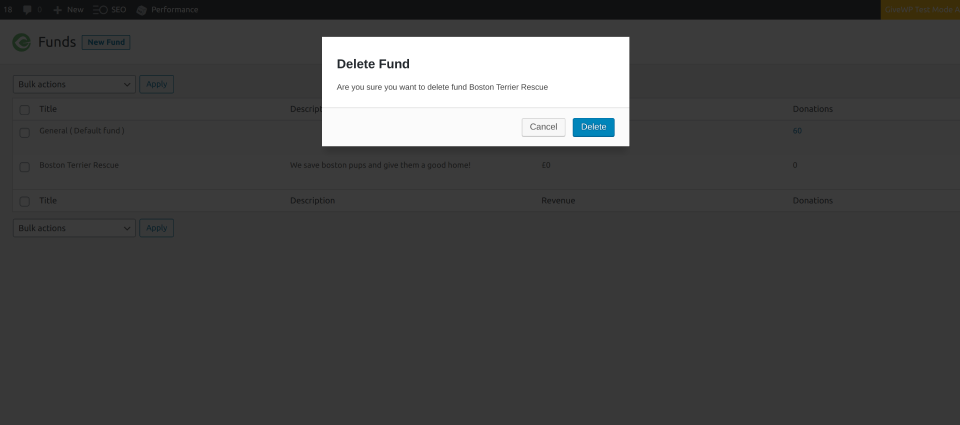
Funds Reporting
Baked into “Funds and Designations” is the ability to track at a glance how the fund is performing. On each fund’s row in the table at Donations > Funds, click the “Overview” link to see a report of that fund’s performance.
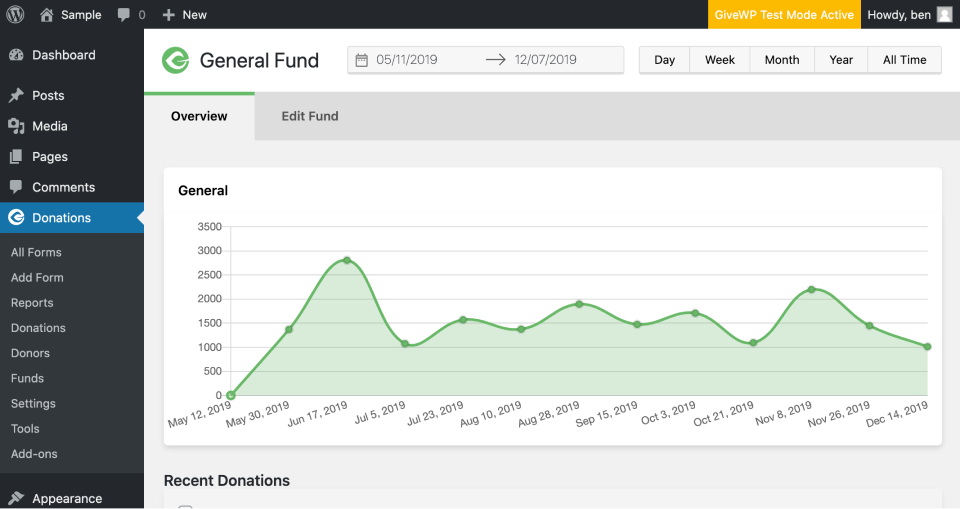
In addition to the reports, you can also export the Fund ID, Title, and Description for each donation at Donations > Tools > Export.
Per Form Fund Options
On individual forms, the default behavior is to make the form “Admin’s Choice” for the fund, and associate all donations with the default fund as set on the Funds page.
You can designate all donations to a fund on the Fund Options tab of each individual form.
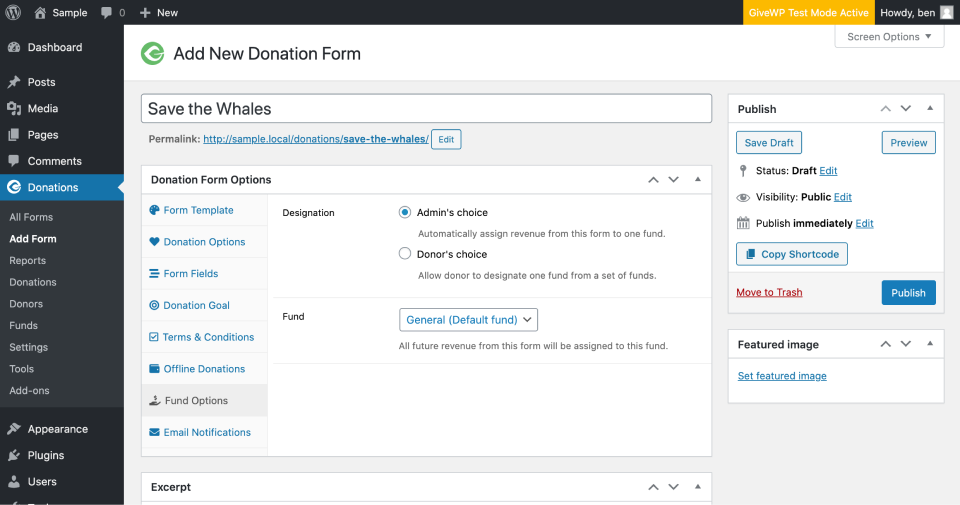
If you select the “Donor’s Choice” option, you are required to select at minimum two funds for the donor to choose from. They are displayed in a dropdown on the front end of the form.
In addition to selecting the funds for donors to choose between, you can also customize the text used on the dropdown. By default it’s "Where can we designate your gift?"
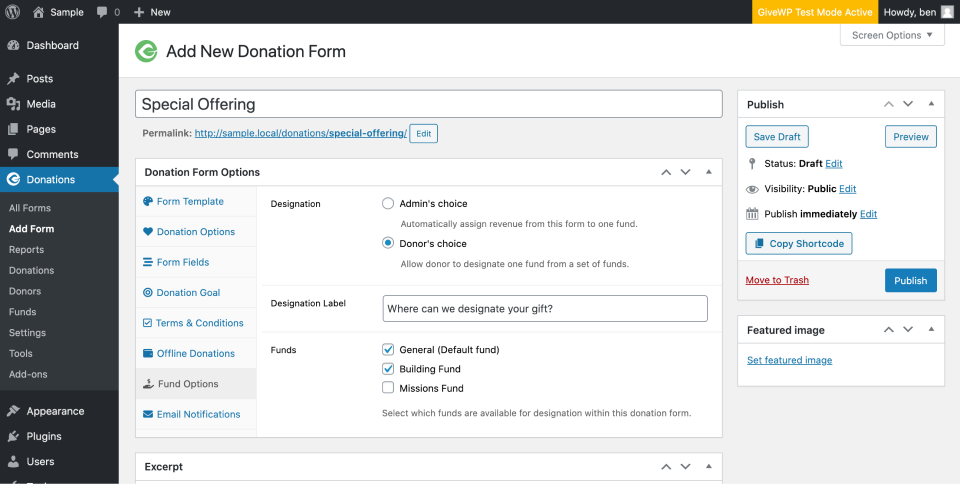
Reassigning Donation Revenue to Different Funds
Revenue can be reassigned from one fund to another in a variety of ways. See the table below as a reference.
| Revenue Assignment | Location | Use Case(s) |
|---|---|---|
| Revenue from a single donation can be assigned to a different fund | The Fund field on the donation details screen of an individual donation | Correcting the designated fund of a single donation |
| All revenue from one fund can be assigned to another fund | The Reassign Revenue bulk action above the Funds list table | Combining two funds into one fund
Moving revenue from a temporary fund to a different fund prior to |
| All revenue from a specific donation form can be assigned to a fund | The Reassign Revenue bulk action above the Donation Forms list table | Setting up new funds based on an existing set of donation forms
Correcting the designated fund for a |
| Revenue from a group of individual donations can be assigned to a fund | The Reassign Revenue bulk action above the Donations list table on the Donations screen or the Fund Overview screen. | Moving a small subset of hand-picked donations from one fund to another without affecting all revenue within that fund |
Frequently Asked Questions
Not currently. We consider funds to be more for accounting purposes that have on-going funding needs. Goals are primarily a tool for marketing your campaigns, which is why they are attached to forms and revenue generated across forms (via the multi-form goal shortcode and block and/or the give_totals shortcode).
If you have a specific use-case that needs your goals to be tied to funds and not to forms, please let us know in our feedback channel.

