Donation Receipt
Upon donation, GiveWP automatically sends donors a donation receipt email. This article explains the various options on the Donation Receipt email page at Donations > Settings > Emails (tab).
Donation Receipt Notification Settings
Notification
Settings Type: Radio
Options: Enabled | Disabled
Default: Enabled
This setting enables or disables the email altogether. If you select “disabled” no emails will be sent by GiveWP to the donor on a successfully completed donation. When enabled, the donation receipt sends upon successful completion of a donation. Note that a donation marked as pending will not send the email from GiveWP until you manually mark it as complete. Read more about one potential cause of donations not being marked as complete in the first question in our PayPal Standard FAQ.
If donations are being marked as complete, and you are still having email deliverability issues, see our documentation on troubleshooting emails in WordPress.
Email Subject
Settings Type: Text field
Options: Any email subject.
Default: Donation Receipt
This setting allows you to customize the email subject line. The subject line supports email tags (see below for an explanation). To avoid spam filters, keep them short and not sensational “You’re a winner!” will likely get flagged as spam.
Email Message
Settings Type: Editor
Options: Any HTML or plaintext message.
Default:
Dear {name},
Thank you for your donation. Your generosity is appreciated! Here are the details of your donation:
Donor: {fullname}
Donation: {donation}
Donation Date: {date}
Amount: {amount}
Payment Method: {payment_method}
Payment ID: {payment_id}
Receipt ID: {receipt_id}{receipt_link}
There are many ways to customize this message to your liking. Pay close attention to this email since it’s a good opportunity to enhance your relationship with your donors.
Directly below the Donation Receipt field, you’ll see a list of “email tags” that can be used to customize this message along with a brief description of each one. Refer to this article for details on Email Tags and how they work.
Certain Add-ons have their own unique email tags for customizing your Donation Receipt email message.
Email Content Type
Settings Type: Drop-down/select
Options: HTML | Plain
Default: HTML
This setting determines whether the output of the email is plaintext or html. Some folks prefer plaintext emails, and this setting can also be used to check deliverability: if HTML is not working, try plaintext.
Preview Email
Settings Type: Two buttons
Options: Preview Email | Send Test Email
Note: before using either option, be sure to save the settings using the “Save Changes” button at the bottom of the page.
The Preview Email option opens an email in a new browser tab or window, along with a drop-down menu to be able to toggle between recent donations to preview content from those donations as it relates to the sample email.
The Send Test Email option sends a test message to the main administrator email account for the site. (Which is set in the main WordPress settings at Settings > General >
Email Address)
Making the Most of your Donation Receipt Email
The Donation Receipt email is the best place to tell your donors “Thank You!”. This setting allows you to do that in a way that is tailored to your donors. Here are a few tips for leveraging the power of this setting.
Read this article on “Maximizing Your Donation Thank You Page” for related tips.
Make it Personal
You’ll notice that you can include the donor’s first and/or last name in the email. So rather than opening with “Dear {first_name}”, try this instead:
Thank you {first_name} {last_name} for your generous donation!
Leading with “Thank you!” makes a nice impression.
Add Some Color
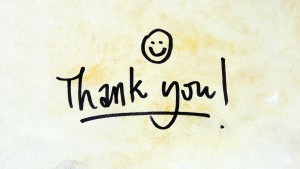 This is a normal HTML email, and you have the default WordPress editor to use here. The General Email settings allow you to add your organization’s logo to the top of the email. But you can add any other images you like here as well.
This is a normal HTML email, and you have the default WordPress editor to use here. The General Email settings allow you to add your organization’s logo to the top of the email. But you can add any other images you like here as well.
Provide all the Details in the Email
Rather than require another link to your website, give them all the necessary details about their donation that they need. Here’s a sample custom email with the tags as a reference:
Thank you {first_name} {last_name} for your generous donation of {price}!
Your donation helps make our Cause possible and continue to help others.
For your records, here is your donation receipt:
| Donor Name: | {fullname} |
| Date of Donation: | {date} |
| Donation Amount: | {price} |
| Payment Method: | {payment_method} |
| Organization Donated to: | {sitename} |
| Your Billing Address: | {billing_address} |
If you’d like to download a PDF copy of your receipt, click here: {pdf_receipt}
Thank you again for supporting {sitename}!
Customizing Your Email Templates
Your email templates are completely customizable just like any of the GiveWP pages via templating. Here are several resources we have available for learning about templating in GiveWP and customizing your Email Templates:

