Offline Donations
This article gives you an overview of the purpose and use of the Offline Donations payment gateway.
What is a Payment Gateway?
Payment Gateways are methods by which you can collect donations on your site with the GiveWP plugin. But the purpose of a “Gateway” is to keep all of the private donor information safe and secure. This means specifically that a Gateway’s main purpose is to send your donors sensitive information (specifically credit card information) encrypted to the payment processor (like PayPal or Stripe, etc.) without saving it on your site at all.
Why is this important? You do not want to be responsible for credit card information — ever. Storing that information requires a very significant amount of responsibility and liability. If you are a small organization, that kind of liability could sink you quickly. So instead of storing that information, payment processors (like PayPal or Stripe, etc) connect with your site and that information is sent directly to them without ever touching your server.
How do I Enable a Specific Payment Gateway?
Out of the box, GiveWP comes with three Payment Gateways: PayPal Standard, Test Donations, and Offline Donations. To enable any of all of them simply go to “Donations > Settings” and then the “Payment Gateways” tab and check off the ones you want enabled in the “Enable Gateways” section.
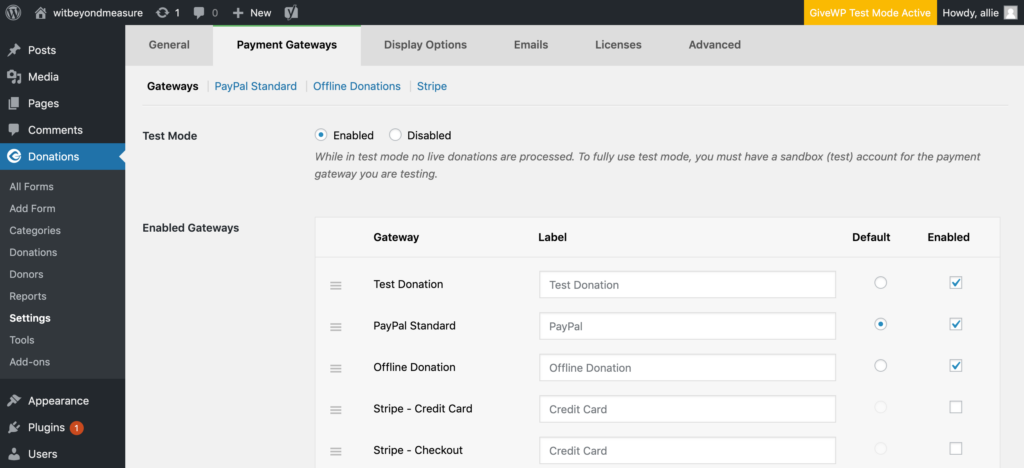
If you have a premium Add-on Payment Gateway (like PayPal Pro, or Stripe, etc) those will appear in this list as well after you activate the Add-on.
You can also drag the payment gateways into whichever order you like, which will be reflected on all your forms. Make sure to hit “Save” after re-ordering.
Even if you are only collecting names and email addresses, using an SSL for your site is highly recommended. Read our resource on forcing HTTPS on your site.
What is Offline Donations?
OK. But how does that relate to “Offline Donations”? Well, Offline Donations is the exception. There is no really sensitive information passed by the donor except their name and email address. Instead, Offline Donations allows your donor to show that they are intending to send you a payment “Offline”. This might mean a physical check in the mail. It might mean canned goods that they’ll drop off at your location. It could mean a lot of things, but it doesn’t mean a credit card payment.
Note: If you have received donations offline, but not collected through a form (such as a check sent via the mail), you’ll want to take a look at the Manual Donations add-on.
User Experience with Offline Donations
The donor experience with Offline Donations is as follows:
- They choose “Offline Donation” from the list of Payment Options
- They fill out their information
- They see your pre-populated information on how to provide their offline payment
- They hit submit
- They see the confirmation page showing that their payment is “Pending” (this is important and explained below)
- They get an email saying that you received their submission and their payment is “Pending”
- They send you their Offline Donation (via mail or in person)
- You manually switch the status of their transaction from “Pending” to “Complete”
- They get another email saying that their donation is complete.
Configuring Offline Donations on your Form
When you set the global option to enable Offline Donations, you also have the ability to customize the instruction text per form. This is helpful if you have a specific form that is designed to be for a canned good drive or something unique that needs unique instructions.
Setting Your Offline Donations Settings
The Global settings for Offline Donations allow you to set your Offline Donation settings once and then every form automatically inherit these settings. Keep in mind that changing these settings will NOT affect forms that you already created and have updated their individual Offline Donation settings.
Simply, go to “Donations > Settings” and then to the “Payment Gateways” tab. There you’ll find a section called “Offline Donations”. Here’s an overview of those settings:
- Collect Billing Details: When this box is checked, you can ask your donor to fill out their mailing address information. This is particularly useful if you want to mail them a thank you note.
- Offline Donations Instructions: Here you can set the text that appears in the form when the user chooses “Offline Donation” as their Payment Option. Remember, this is just a default. This can be used as a good template for all your forms to easily customize individually as necessary per form.
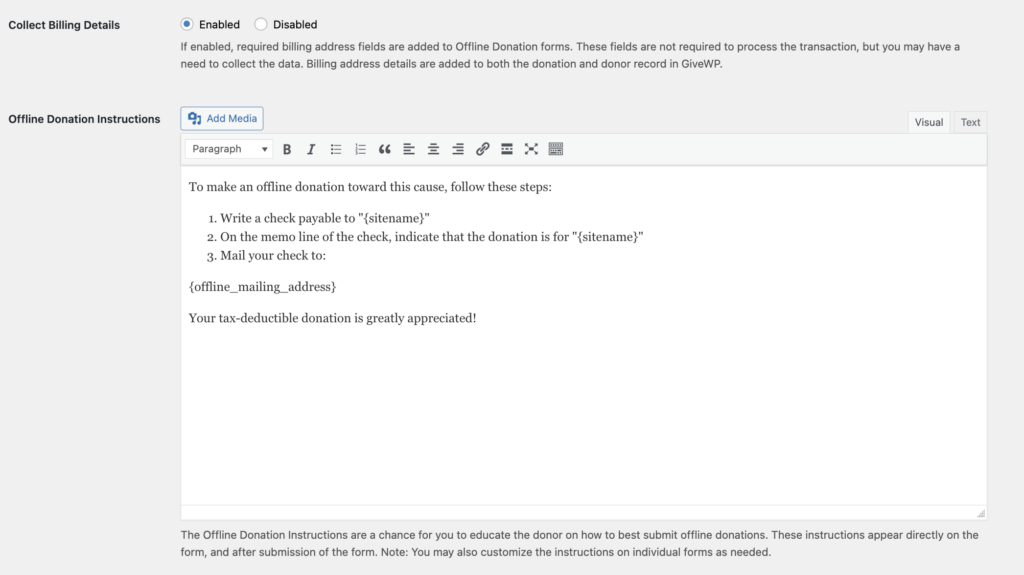
All of these settings are available to customize in each individual form as well. In older versions of GiveWP, there were also settings for the email that is sent to Offline donors. Those settings are now in the Emails tab.
Managing Offline Donations You Receive
Now that your Offline Donations gateway is configured, you can start receiving Offline Donations. But what do you do with them when they arrive?
Generally, what you do with them depends on the purpose of asking for Offline Donations. Here’s a few use-cases for Offline Donations and what you would do when you receive one.
- Offering the ability for your donors to pay by check
Your donor indicates that they will mail you a check. Wait until the check arrives in the mail, then find that Transaction in “Donations > Transactions” and manually change the Status from “Pending” to “Complete”. Note that only users that are either designated as an “Admin” or a “GiveWP Manager” can change Transaction Statuses. - Take Registration for an Event and allow Donors to “Pay at the Door”
Maybe your GiveWP form is for an event. You can customize the “Offline Donations” label to say “Pay at the Door”. They indicate that they are coming to the event, but are not paying online. So their donation is set to “Pending”. At the door, you can have your site open, and as they arrive you can find their transaction and manually change it to “Complete” when they pay.- Here’s a snippet on changing the Payment Gateway label. Or feel free to ask our Priority Support team about implementing this.
- Allow Donors to Donate Physical Goods
Perhaps you are doing a fundraiser for the homeless, or a natural disaster and need both funds and physical goods like Canned Goods or blankets. use Offline Donations to allow users to indicate that they will bring physical goods to your location. Optionally add a Textbox with Form Field Manager to allow them to tell you what they plan to bring.

