Recurring Donations
The Recurring Donations Add-on allows you to accept subscription donations through your GiveWP donation forms. The following articles outline how you can get up and running with the Add-on and your supported payment gateways.
Articles in this section:
Recurring Donations is a GiveWP Add-on which must be downloaded, installed and activated. Read here for instructions on downloading, installing, and activating GiveWP Add-ons.
Introducing Recurring Donations: How it Works
Recurring donations boost your overall giving, retain donors longer, and are the best way to financially help your organization. This article will help you get started using the GiveWP Recurring Donations Add-on. It includes an overview of important plugin functionality and describes how you can enable recurring donations for your GiveWP donation forms.
It’s important to have an understanding of how Recurring Donations works. This section will help you understand the recurring donation subscription lifecycle.
After you have setup & configured the plugin (more on this in a bit), it’s time to create a number of donation forms with recurring giving options. Once you have created the forms and made them live on your websites donors can now start giving on a recurring basis.
When a donor gives a recurring donation, they are required to have an account, unless you have Email Access enabled. If a user account is required, the user is given the “GiveWP Subscriber” user role upon creation. This new user will not have access to any administrative capabilities on the site but will have access to manage their subscription and view their own giving history.
When a donor gives a recurring donation the first transaction is called the “Parent Payment“. When viewing this transaction in GiveWP you will see:

When subscription donations are made by the donor the gateway will notify GiveWP and a new donation payment will be created attached to this parent payment. (more on that in the next section)
When viewing the parent payment transaction details you will see a metabox showing all child subscription payments after one or more subscriptions donations are made:
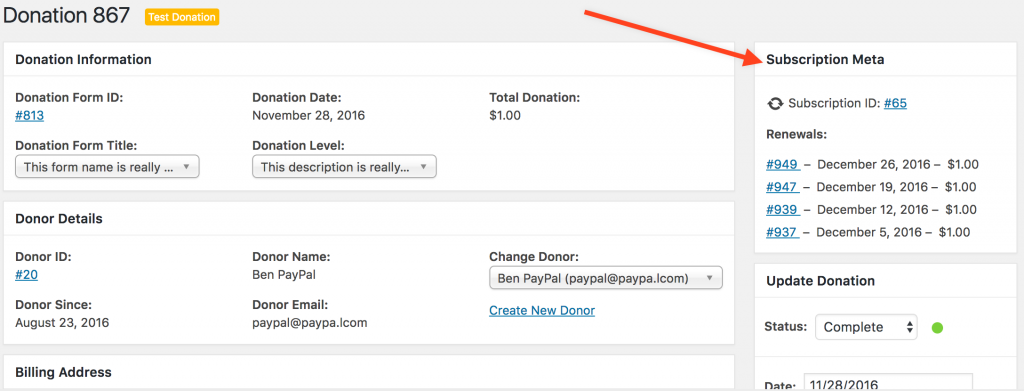
Supported Payment Gateways for Recurring Donations
It’s important to understand how the Recurring Donations add-on interacts with the supported payment gateways. When a donor initiates a recurring donation, GiveWP sends the subscription info to the payment gateway to set up an initial transaction, as well as subsequent payments (renewals). Then, the payment gateway does the “heavy lifting” of charging the card again at the specified interval, and once that’s done, using various methods depending on the gateway, notifies your site of the renewal.
Find out more about how each gateway works:
- PayPal Standard and Recurring
- Stripe and Recurring
- Authorize.net and Recurring
- PayPal Donations and Recurring
If your site does not get notified in a reasonable amount of time (usually 24 hours or so) after the renewal date, GiveWP transitions the subscription status to “Expired” because it never heard back from the payment gateway. That doesn’t mean that the renewal didn’t take place, just that your site wasn’t notified about it. Renewal emails from GiveWP won’t be sent until the gateway notifies GiveWP of the renewal.
As of version 1.3.1 of Recurring, there is a method for syncing donations (except for PayPal standard, due to a limitation on PayPal’s side). On the individual subscription that is out of sync, (Donations> Subscriptions > Subscription Details) there is “Sync Subscription” button which will attempt make it current. As long as you have properly set up the method for the gateway to properly alert the site going forward (according to the links above), you should be good to go.
Choosing the Right Payment Gateway
Currently, not all of GiveWP’s payment gateways support recurring donations. Furthermore, some features of recurring are only supported in certain gateways. Depending on your exact needs, choosing the wrong Gateway could mean you will not be able to do the particular type of campaign that you want.
See this guide on the “Supported Payment Gateways” for which features of recurring each gateway does or does not support.
Syncing Subscriptions with Your Payment Gateway
Sometimes, you might notice that a charge has gone through at your payment gateway for a recurring donation. But when you login to your site, you don’t see that reflected in your Give Donation History. This can happen for a wide variety of reasons, but most of them involve the payment gateway trying to inform your site (and Give) that there’s a new payment and your site either wasn’t available or rejected the notification.
This is because most payment gateways only send that info once. If your site didn’t receive the notification, it’s gone.
With Subscription Syncing you can go into your subscription detail screen and click on “Sync Subscription” and Give will request all the Subscription info from your payment gateway and make sure that ALL your subscriptions reflect the correct amount, date, and status in your Give Donation History.

Note that not all Payment Gateways support syncing subscriptions.
Donor Subscription Control
Providing donors an area to control their subscriptions is important. Recurring Donations does this with the [give_subscriptions] shortcode. It is a best practice to list this page in your menu for your donors to easily be able to access and update their subscription information. Here is an example of a navigation menu setup for donors:
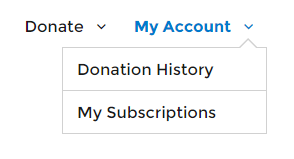
Read more about managing subscriptions »
When you add the [give_subscriptions] shortcode to a page on your site donors will be able to see their various subscriptions. They have the option to view the invoice, cancel the subscription, or update the address information for that subscription. Card data is never stored on your site, and not currently able to be updated from your site.
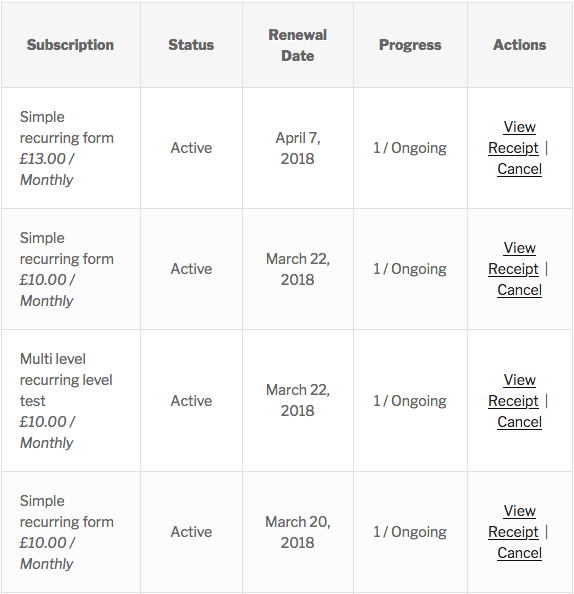
Configuring Recurring Donations
There are different ways that you can ask for recurring donations. Generally, you’ll want to consider each of the following:
Length of recurrence
Periods are the day-increment that passes before the next recurring payment happens.
- Daily
- Weekly
- Monthly
- Quarterly
- Yearly
Number of Recurrences
- Ongoing: This is the default. These subscriptions recur at the period that you designated continually. They do not end automatically and will not end until cancelled by either the administrator or donor.
- Set number: These subscriptions will recur a set number of times determined by the period you set.
Examples
For example, with a combination of recurrence length and numbers you could set any of your forms for any of these types of recurring payments:
- Daily donations for 7 straight days and then stop automatically
- Monthly donations that never end until cancelled
- Yearly donations that never end until cancelled
- Yearly donations that stop automatically after 4 years
Learn more about configuring recurring donation forms with periods, billing times, and which Gateways support each of those in the recurring donation form fields article.
Donor or Admin Determined Recurring
With Recurring Donations, you have the ability to set whether the form allows for the donor to choose whether the donation is recurring or not. Here’s the options:
- None — this form does not support recurring donations at all
- Yes, Admin Defined — this form is set to recurring donations and the donor has no influence over that
- Yes, Donor Defined — this form is set to allow either one-time or recurring donations based on what the donor chooses in the form.
Subscriptions and Multi-Level Forms
When you choose to create a Multi-level form, you can choose whether each level is either one-time or recurring. The most common configuration is “Donor’s Choice“. This allows the donor to choose whether or not they would like to make their donation recurring:

You can also elect whether or not you wish to have the donor choose the giving frequency:
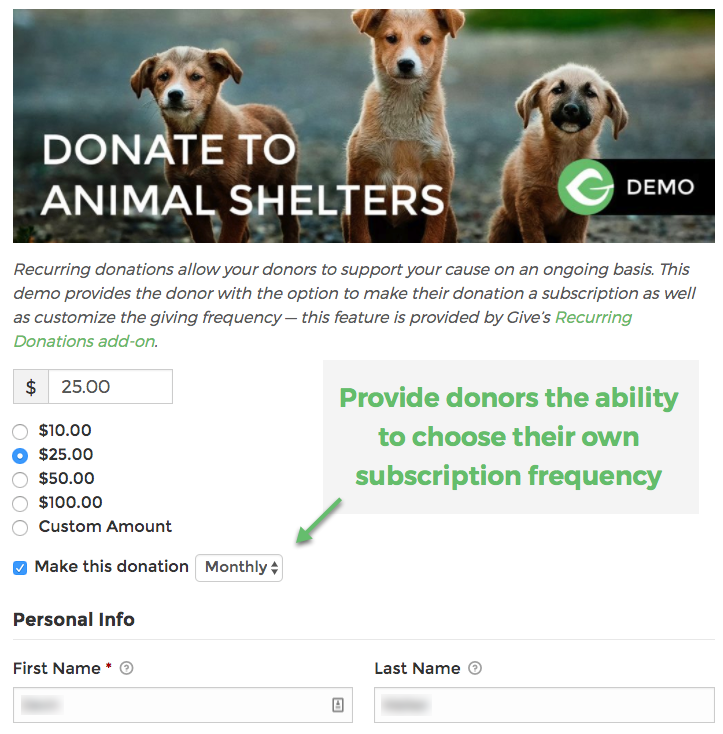
A less common method to accept recurring donations is called “Admin Defined”. This approach makes one or many multi-level options recurring:
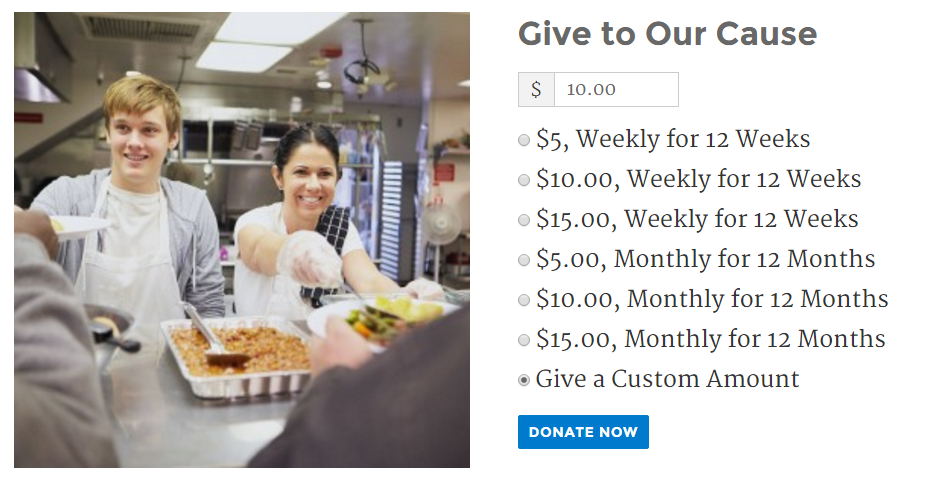
In order to set recurring options for the multi-level options, make sure to enable the Admin Defined option. You can then see in the multi-level settings that you can enable a frequency for each individual amount.
Each of these configuration options is found within each donation form. When you toggle the “Recurring Donations” options additional fields will display depending on the selections made:
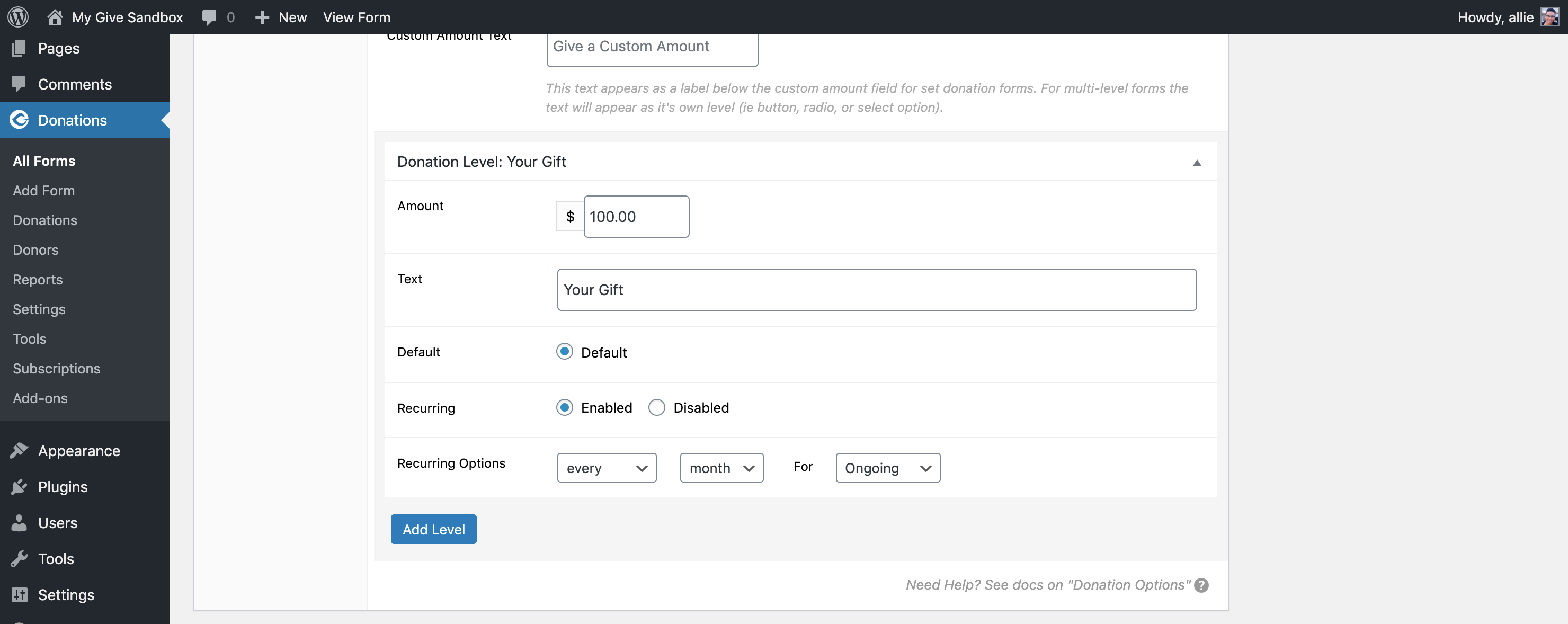
To have a one-time donation not be a recurring choice, enable Custom Amount and set the Day dropdown option to be One Time.
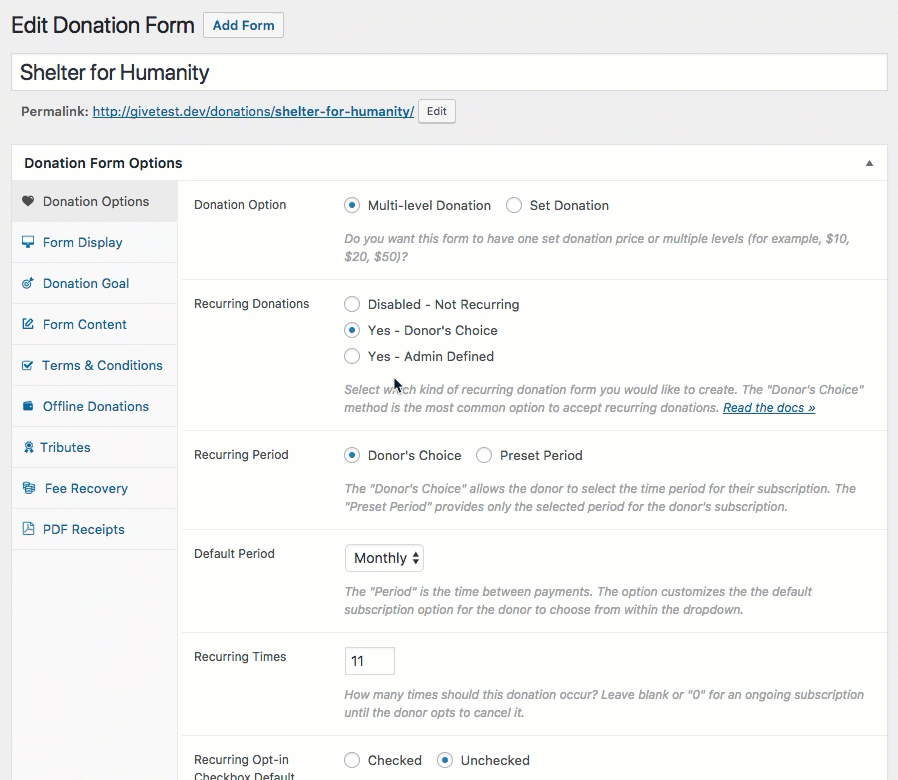
Recurring Emails
Once you have your forms all configured as you like, you might want to notify your donors each time their card is charged for a recurring subscription donation. The Recurring Donations add-on has this capability. Read about this in the Recurring Emails documentation article.
Common FAQs regarding Recurring Donations
We’re continuing to grow the list of supported payment gateways. To see a continually updated list, refer to our documentation on Supported Gateways.
Not necessarily. PayPal Standard — which comes with the free GiveWP plugin — supports Recurring Donations as well. But you cannot take credit cards directly on your website with PayPal Standard. That’s one of the main benefits of the premium payment gateways.
With Recurring donations, the payment gateway does the “heavy lifting” of charging the card again at the specified interval, and once that’s done, using various methods depending on the gateway, notifies your site of the recurrence.
For PayPal standard see this documentation:
PayPal standard and Recurring
For Stripe see this documentation:
Stripe and Recurring
For PayPal Pro see this documentation:
PayPal Pro and Recurring
For Authorize.net see this documentation:
Authorize.net and Recurring
If your site doesn’t get notified in a reasonable amount of time (usually 24 hours or so) after the renewal date, GiveWP transitions the subscription status to “Expired” because it never heard back from the payment gateway. This explains why your gateway will have a record of the renewal, but not your GiveWP site.
As of version 1.3.1 of Recurring, there is a method for syncing donations (except for PayPal standard, due to a limitation on PayPal’s side.) On the individual subscription that is out of sync, (Donations –> Subscriptions –> click the eye icon for the individual subscription) there is “Sync Subscription” button which will bring it back current.
If you choose to make your form recurring by “Admin defined” then the donor does not have the ability to choose whether it is a recurring donation or not. The choices are pre-determined by you — the site admin.
If you choose “Donor defined” then a checkbox will appear on your form that allows the donor the indicate that they want the donation to be recurring rather than one-time.
See our article on Recurring Donation Form Fields for more details.
When you purchase Recurring Donations, you have a license key. This license entitles you to our Priority Support and to get automatic notifications in your Admin of updates to the Add-on. Once your license expires, the Add-on will continue to function as usual, but you will no longer have access to priority support or updates (including security releases) to the Add-on.
Licenses are automatically renewed one-year after purchase. You can opt-out of autorenewal by going to “My Account” and clicking on “My Subscriptions” and clicking “Cancel”.
If you have a license that supports one domain, you can login to our site, go to your Purchase History and you can upgrade to a high domain license.
No, you don’t. But there are pro’s and con’s to asking or requiring it. Read this article for more on that.
If you do not want your recurring donors to have an account, you still have to consider how they will manage the subscriptions on your site. To enable recurring donors to subscribe without logging in or creating an account, first navigate to Donations –> Settings –> General (tab) –> Access Control (section) and ensure that “Email Access” is enabled. That will also enable two more options for adding in reCAPTCHA keys, which we recommend to prevent spam bots and other unpleasantness. Once you’ve set that up, click “Save Settings.”
Then, on the individual form you create, in the “Form Display Options” section, ensure that the checkbox “Guest Donations” is set to “Enabled” and that the “Register/Login Form” section is set to “None.”
Now you can accept recurring donations from donors without requesting or requiring a user account, and they are still able to see their donation history using only their email as verification.

 Managing Subscriptions via Donor Dashboard
Managing Subscriptions via Donor Dashboard